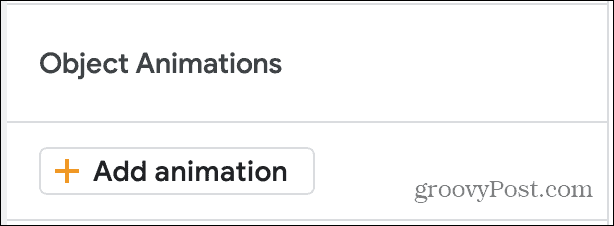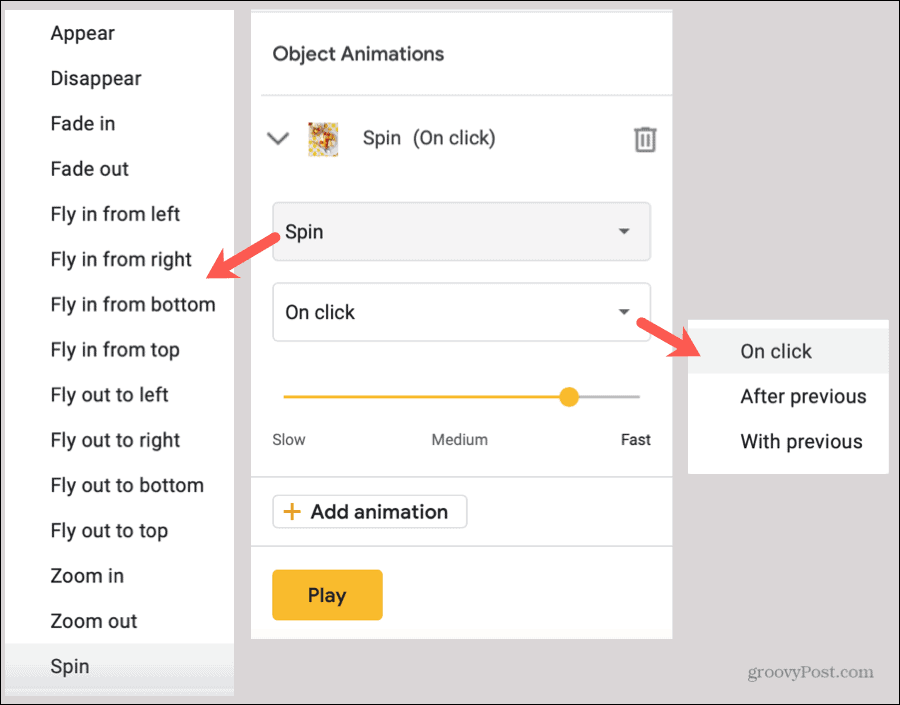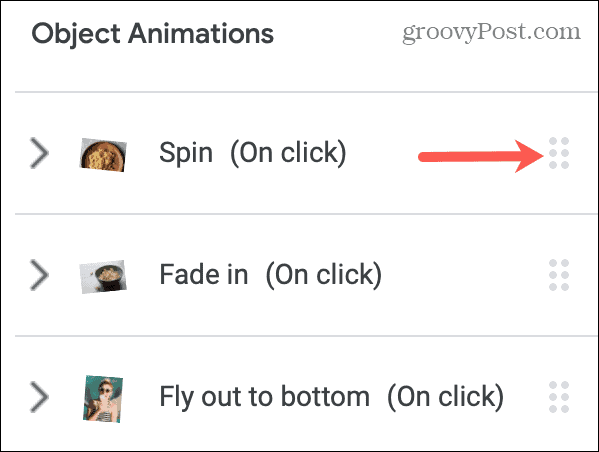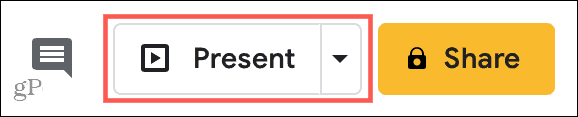Not all presentations are suitable for these types of effects. And some people may view them as distracting. However, if you’re creating a slideshow for your students, club members, or teammates, then take a look at how you can make it more interesting and entertaining with transitions and animations in Google Slides.
Add a Slide Transition
A transition is an effect you see when moving from one slide to the next. Rather than the slides just appearing, they can fade in or out, slide in from one side, or flip onto the screen. These are nice subtle ways to improve any type of presentation. It’s best to start with a single slide and review the available transitions for the effect you want. You can then easily apply that same transition to all slides for consistency if you like.
Once you apply a transition to a slide, you’ll see that indicator next to the slide in both Filmstrip and Gallery views.
If you decide to remove a transition later, follow the same Steps 1 through 3 above and pick None in the effect drop-down box. Here again, you can click Apply to all slides to remove the transitions from the whole deck.
Add an Animation
An animation gives you a livelier way to spruce up your slideshow. Where a transition applies to a slide, an animation applies to an element on your slide. So, you can have photos fly in from any edge, text blocks fade in or out, and icons spin around.
You can continue adding animations to the same object or different slide elements if you like. And if you keep the Motion sidebar open, you can simply click to choose each element on your slide and then add its animation easily. When the Motion sidebar is open, you can see all transitions and animations that apply to the slide you have selected. This also lets you rearrange animations if you want them to occur in a different order for the same object or other elements. To rearrange, put your cursor over the six small dots on the right of an animation and then drag it up or down to its new spot.
Review Your Slideshow
You can play your presentation at any time to see it as your audience will. So although you can use the Play button in the Motion sidebar to view transitions and animations, it’s also helpful to see your slideshow in full view. Just click the Present button on the top right of Google Slides to start the show.
Transitions and Animations in Google Slides
If you have a slideshow that could use a bit of oomph, then try out the transitions and animations in Google Slides. Whether you want a subtle transition to fade from one slide to another or a spinning photo that flies off the screen, you have options! For more on Slides, take a look at how to create your own Google Slides template to save some time.
![]()

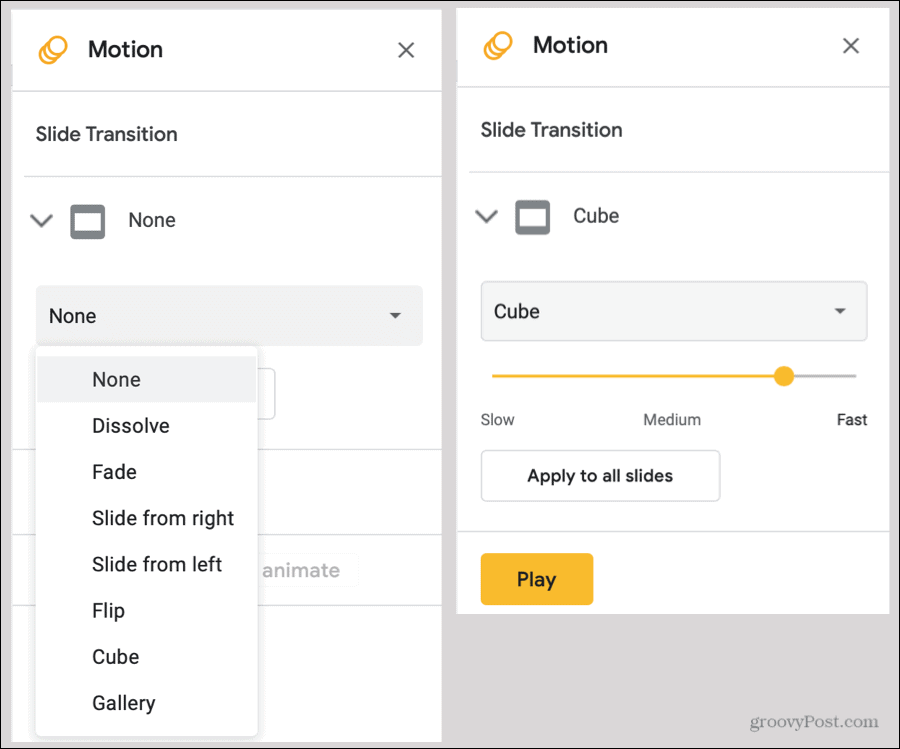
![]()