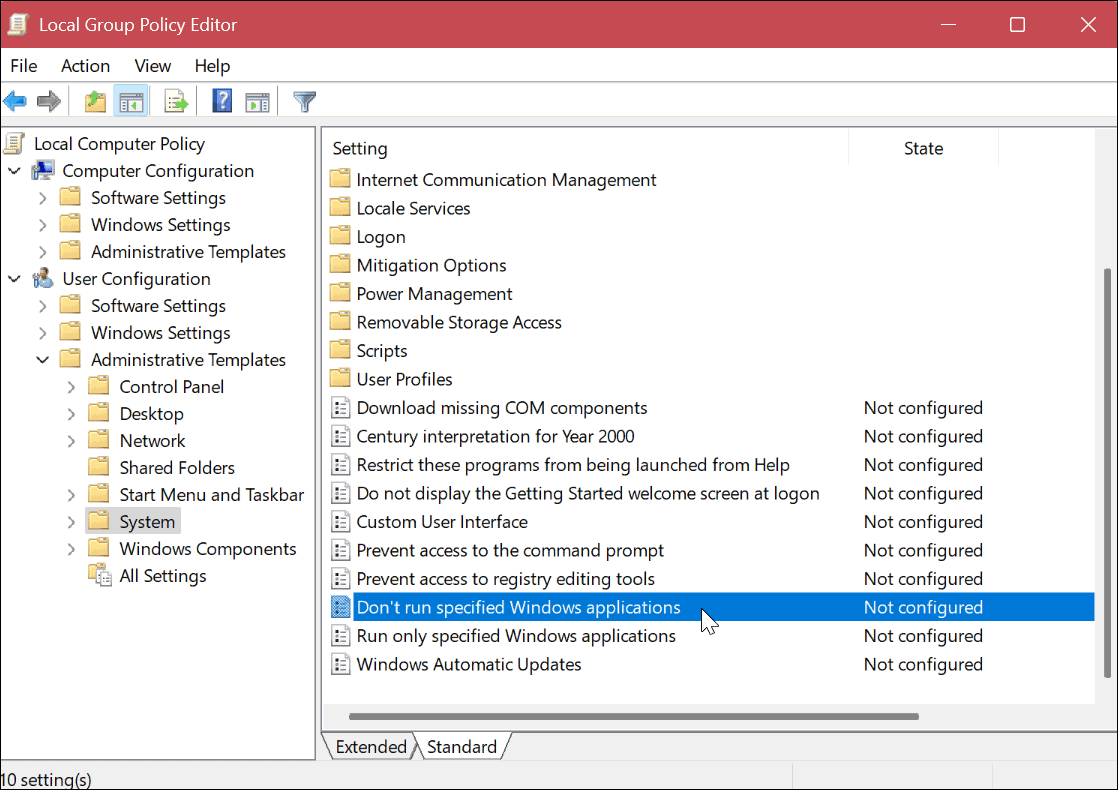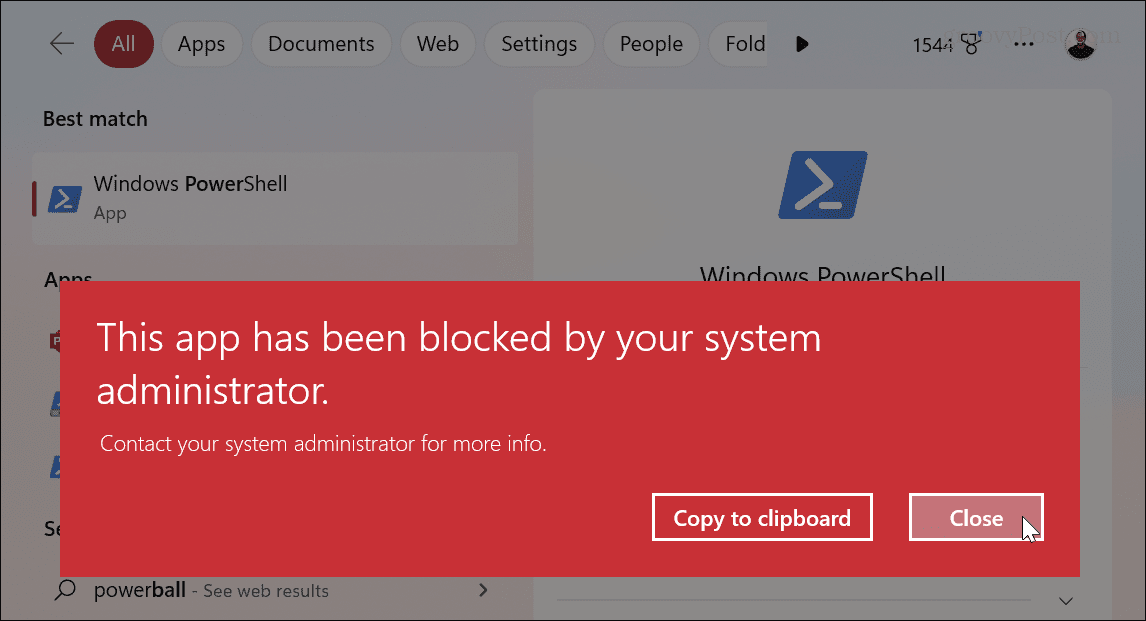Restricting access to apps like these also help to prevent a user from running harmful scripts or making unwanted system changes. Perhaps you need to block a browser like Chrome or a specific app within the Office 365 suite. Whatever your needs are, you can block desktop app access on Windows 11 or Windows 10 using either Group Policy or Security Policy rules by following the steps below.
How to Block Desktop App Access Using Group Policy on Windows
Blocking access to desktop apps is easily done using Local Group Policy rules on Windows 11 and Windows 10. To block desktop app access on Windows using Group Policy: After following the above steps, when a user tries to launch the apps you specify, they can find them from the Start menu, but they will simply not open. Note: While the specified app access should be blocked immediately after configuring it in Group Policy, you might need to restart Windows for the change to take effect.
Unblocking Apps Using Group Policy
If you need to unblock an app that you’ve previously blocked using Group Policy, you can. To do this, open the Local Group Policy Editor and select User Configuration > Administrative Templates > System. Click the Show button under the Options section, delete the app you want to unblock, and click OK.
You can also set the policy to Not configured to unblock all the blocked apps you include in your block list. Also, remember you may need to restart the PC for the changes to take effect.
How to Block Desktop App Access Using Security Policy on Windows
In addition to using Local Group Policy, you can prevent users from launching specific apps using the Local Security Policy options. These steps will work for Windows 11 and Windows 10 users. To block desktop app access using Local Security Policy: After following the above steps to block desktop access on Windows, when you return from the restart, sign in, and access to the app you specify will no longer be allowed. When the user tries to access a blocked app, an error message will appear, telling them to contact the system administrator.
Unblocking Apps Using Local Security Policy
To undo the changes to app access, go back to Local Security Policy > Software Restriction Policies > Additional Rules. Right-click the hash of the blocked app and select the Delete option.
Managing Apps and Users on Windows
If you need to block users from accessing specific desktop apps, using Local Group Policy or Local Security Policy will get the job done. It’s a straightforward way to prevent inexperienced users from messing with system utilities you don’t want them to. Windows includes other ways to manage users and apps. For example, you can manage user account privileges or add a local user account on Windows 11. If you create multiple user accounts, you need to know how to switch between users. In addition to user accounts, you can manage other app security on Windows. For example, you can block an app’s internet access or disable startup apps for better boot times. Also, if you don’t want a user to install untrusted apps from sketchy sources, you can set Windows to install apps from the Microsoft Store only. And for better system performance, learn how to stop apps from running in the background. Comment Name * Email *
Δ Save my name and email and send me emails as new comments are made to this post.
![]()