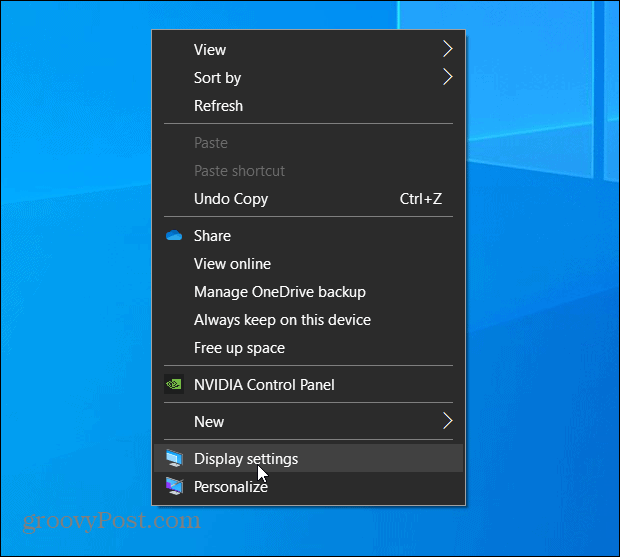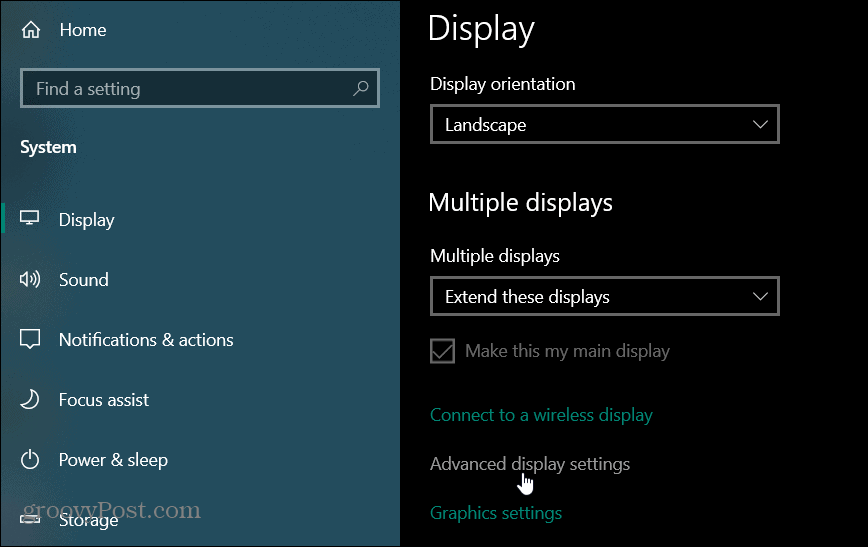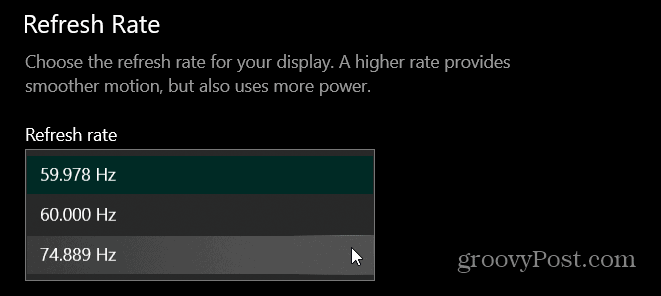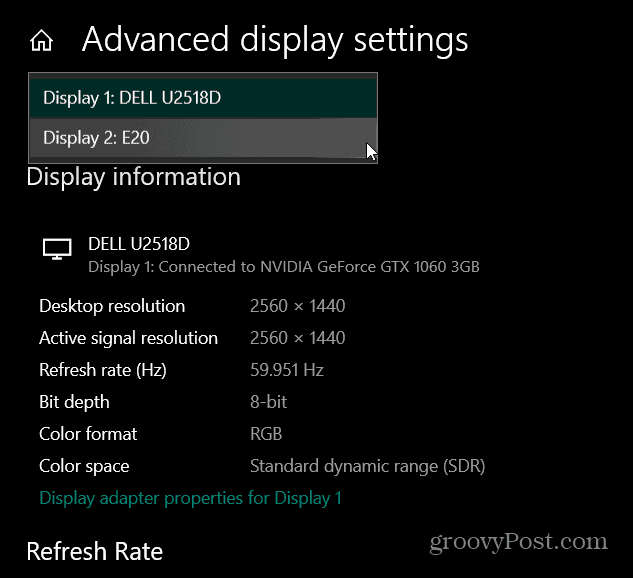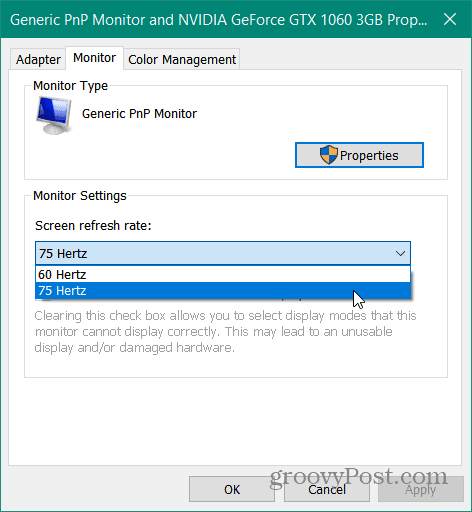Change Monitor Refresh Rate on Windows 10
Starting with Windows 10 version 20H2 October 2020 Update you can change the refresh rate directly in the Settings app. An easy way to get there is to first right-click an empty area of your desktop and choose Display settings from the menu.
The Display Settings section of the Settings app opens up. Scroll down a bit and click the “Advanced Display Settings” link.
In the Advanced Display Settings section click the “Refresh rate” dropdown menu and choose the refresh rate you want to use for your monitor. Again, using the highest refresh rate available will yield the best results.
If you have a multiple monitor setup make sure to choose the one you want to change the refresh rate for. You can find that above the “Refresh Rate” section on the Advanced Display Settings page.
Just like when you change screen resolution in Windows 10, Windows will test out the new setting for 15 seconds. A message will come up asking if you want to keep the changes or not. If everything looks good, then click the “Keep changes” button. If you are not happy with the new look, click the Revert button or wait for the seconds to count down.
Change the Refresh Rate On Older Versions of Windows 10
If you haven’t upgraded to version 20H2 yet you can still change your monitor’s refresh rate. You just need to look in a different section of Advanced Display Settings. If you have multiple monitors choose the one you want to change the refresh rate. Under “Display information” section click the “Display adapter properties” link.
That opens the legacy display adapter settings. Click the Monitor tab at the top. Then under the “Monitor Settings” section click the dropdown menu to choose the refresh rate you want to use. Click OK and choose to keep or revert button depending on how things look.
Adjusting the refresh rate used to be more of a thing when people were using CRT monitors and needed to get rid of flicker. Now, with LED monitors, it’s not as big of an issue for an average user. However, if you are a gamer or do video editing, and have the right hardware, adjusting the refresh rate will smooth out the image and improve the overall viewing experience.
![]()