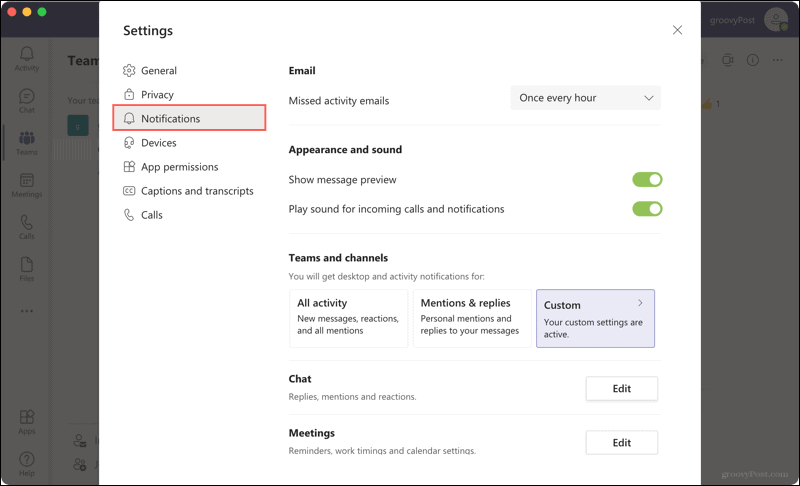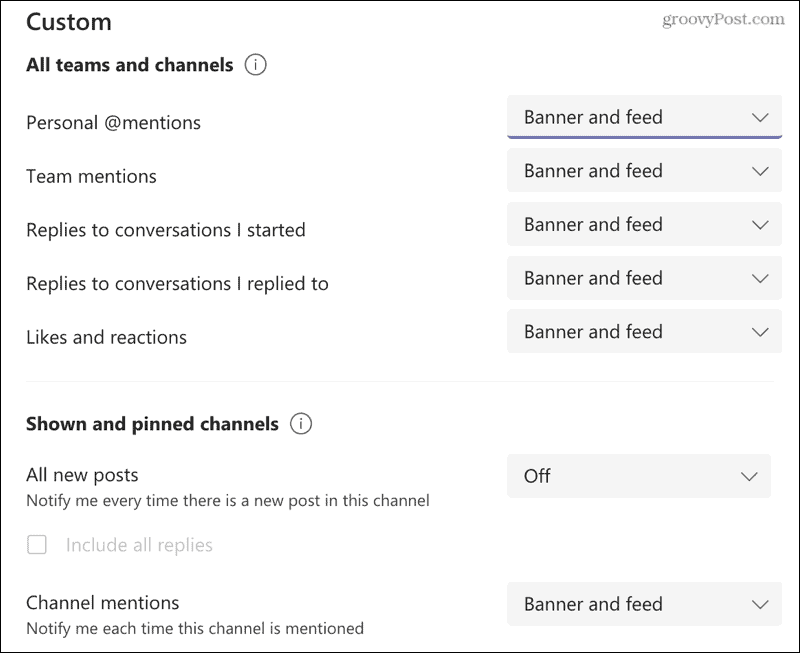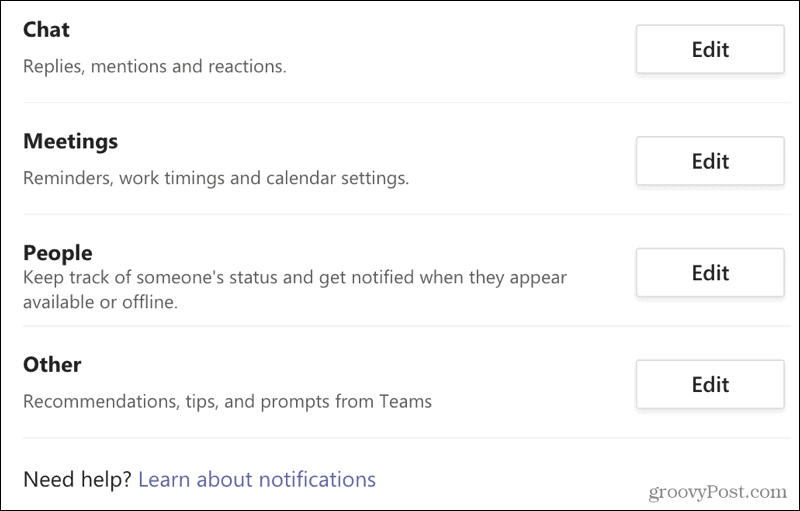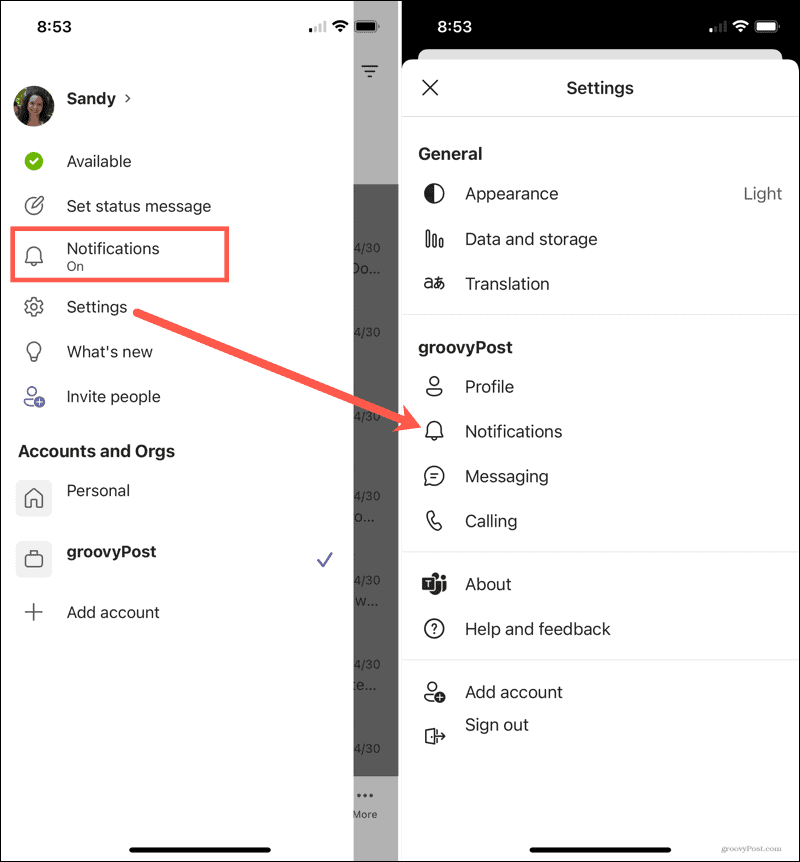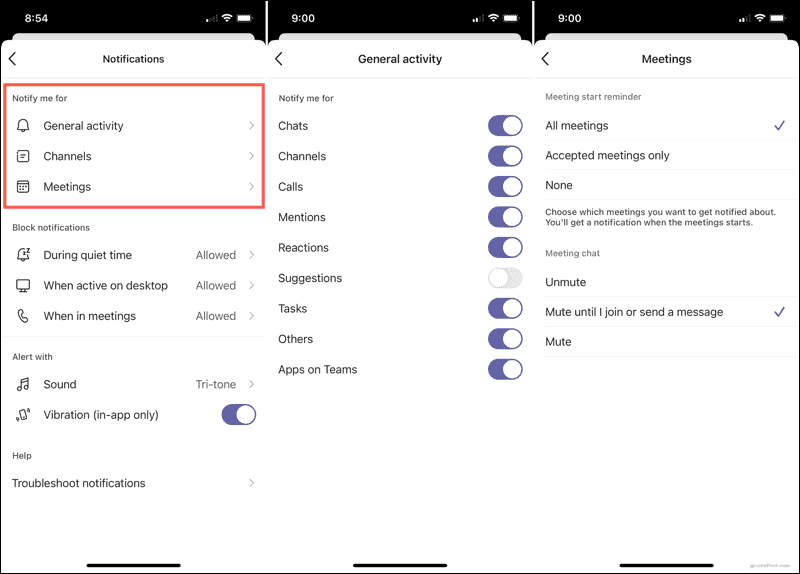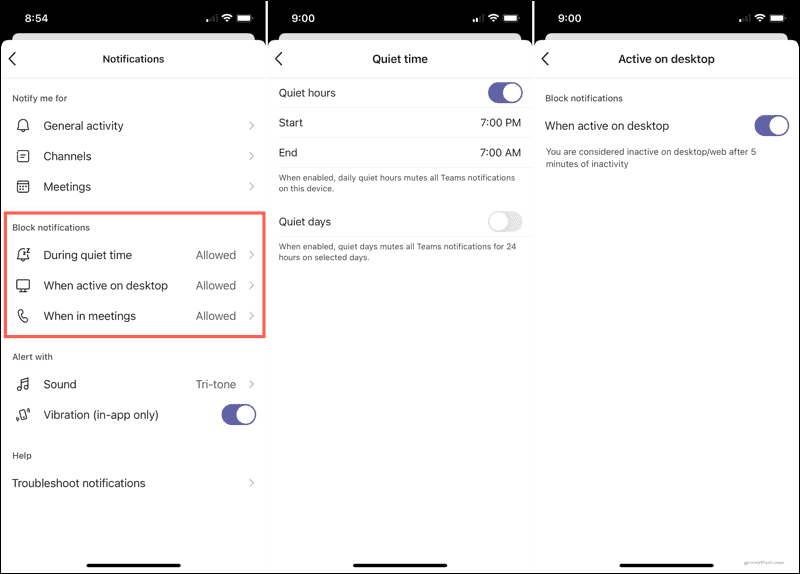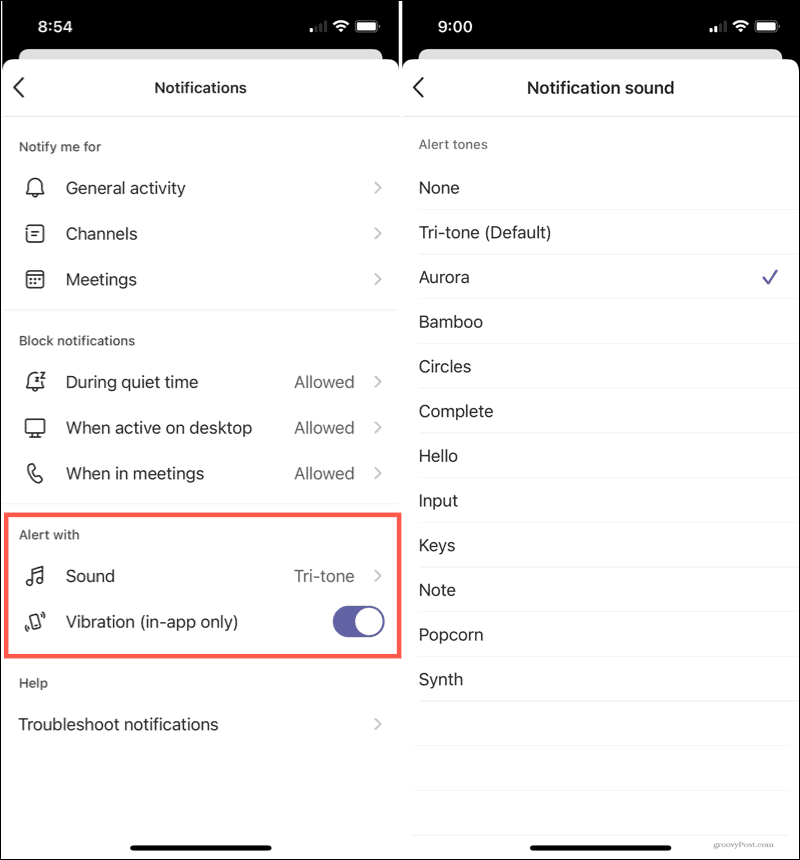To make sure you see those important messages, we’ll show you how to configure notifications in the Microsoft Teams desktop application, website, and mobile app.
Customize Notifications in Microsoft Teams Desktop and Online
Setting up and personalizing notifications in the desktop application is the same as it is on the Teams website. And if you make a change in one place, it syncs with the other. So head to one of those two spots and do the following to open the notifications area of the settings.
Email: If you miss the activity on Microsoft Teams, you can receive an email notification. Select the frequency for these email alerts or choose Off to receive none. Appearance and Sound: Enable or disable toggles to show message previews and hear sounds for calls and notifications. Teams and Channels: Here you have three options. You can receive notifications for All Activity, only Mentions & Replies, or use Custom settings. This is a good option to use Custom configurations so that you only receive the notifications that are important to you. If you do go with Custom, you can customize the following to see a banner and feed alert or only a feed alert.
Personal mentionsTeam mentionsReplies to conversations you startReplies to conversations you reply toLikes and reactionsAll new postsChannel mentions
For each option except Personal mentions, you can also choose to turn off notifications. Chat: For mentions, replies, likes, and reactions choose to see banners or feed notifications. Meetings: Set notifications for the start of a meeting and get meeting chat notifications. People: Keep track of a user’s status. Enter a username into the search to see when they are Available or Offline. Other: Currently the only option is to be notified if someone you know joins Teams.
If you have a particular question about Microsoft Teams notifications or want more details, click the Learn about notifications link at the bottom of the Notifications settings.
Customize Notifications in Microsoft Teams in the Mobile App
If you’re like many people, you want to be notified of items differently on your mobile device than on your computer. And Microsoft Teams does offer similar but distinctive notifications in the mobile app. Open Microsoft Teams, tap your profile icon on the top left, and select Notifications. Or select Settings > Notifications.
Notify Me For: Choose how you want to be notified of General Activity, Channels, and Meetings. Each has its own set of options and customizations.
Block Notifications: You can allow or disallow notifications during a quiet time you schedule, when you’re active on your desktop, or when you’re in a meeting.
Alert With: Select the notification sound you’d like to hear and whether or not you want your device to vibrate.
If you’re having trouble receiving notifications, tap Troubleshoot Notifications at the bottom of the Notifications settings screen.
Get the Notifications You Need in Microsoft Teams
Most people don’t want a notification every time another user posts a message. And some people only want to be notified when they’re mentioned specifically. You have these options and more when you customize notifications in Microsoft Teams. So, take a few moments to make sure you only get the notifications you really want. For more, take a look at how to install Teams as a web app on Windows 10 or how to hide a chat in Microsoft Teams. Comment Name * Email *
Δ Save my name and email and send me emails as new comments are made to this post.
![]()