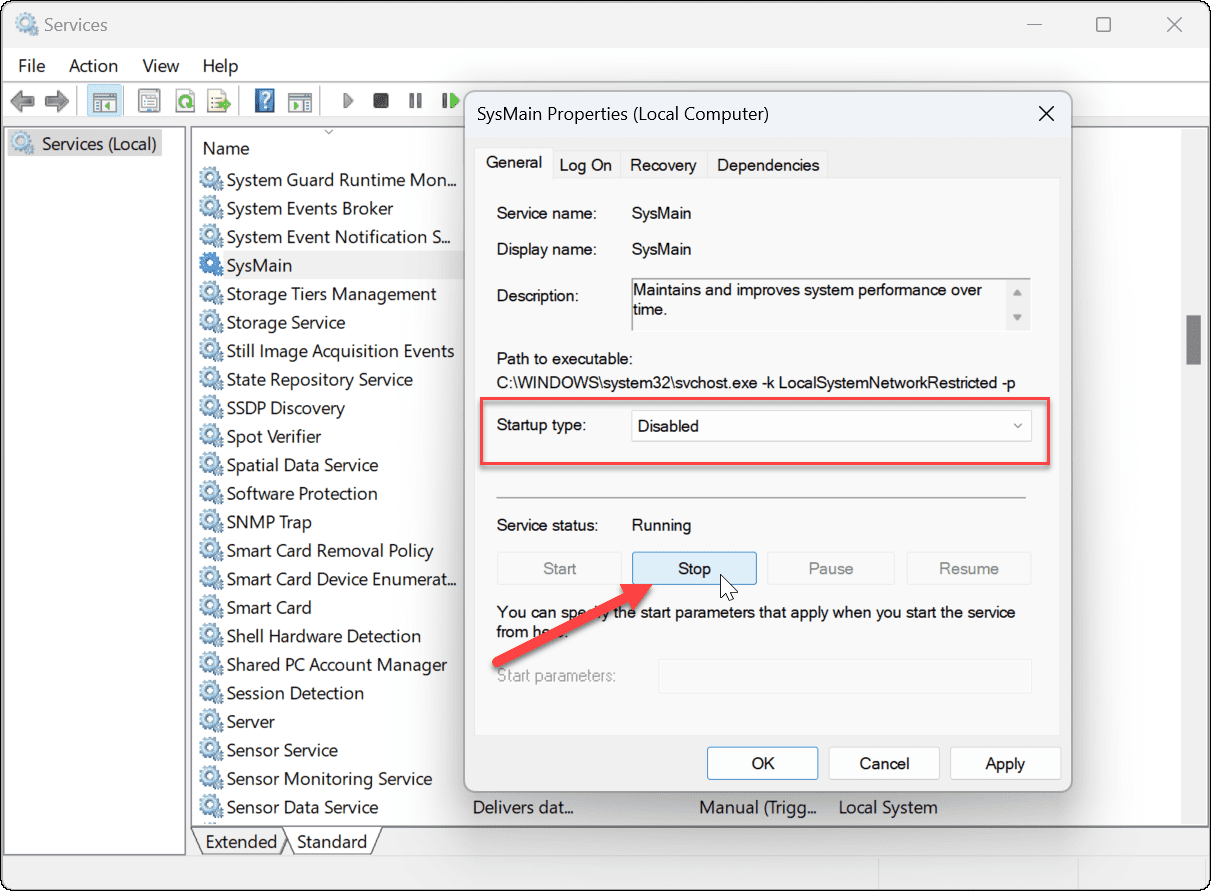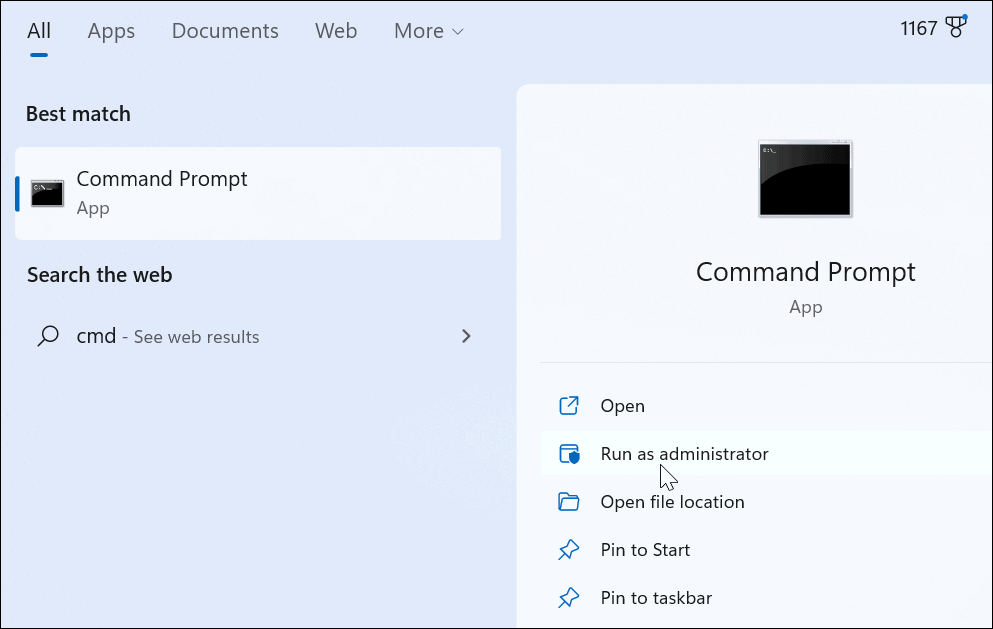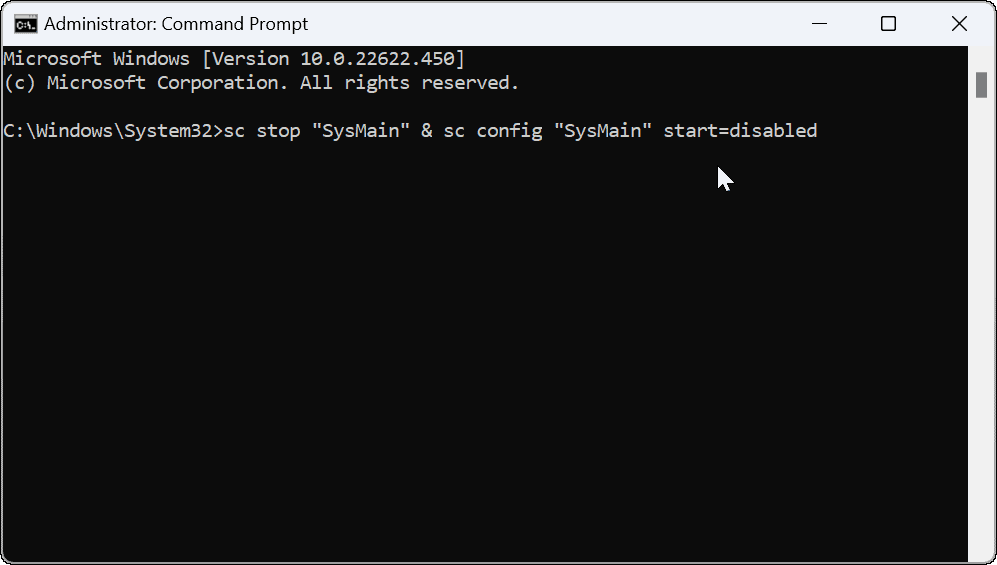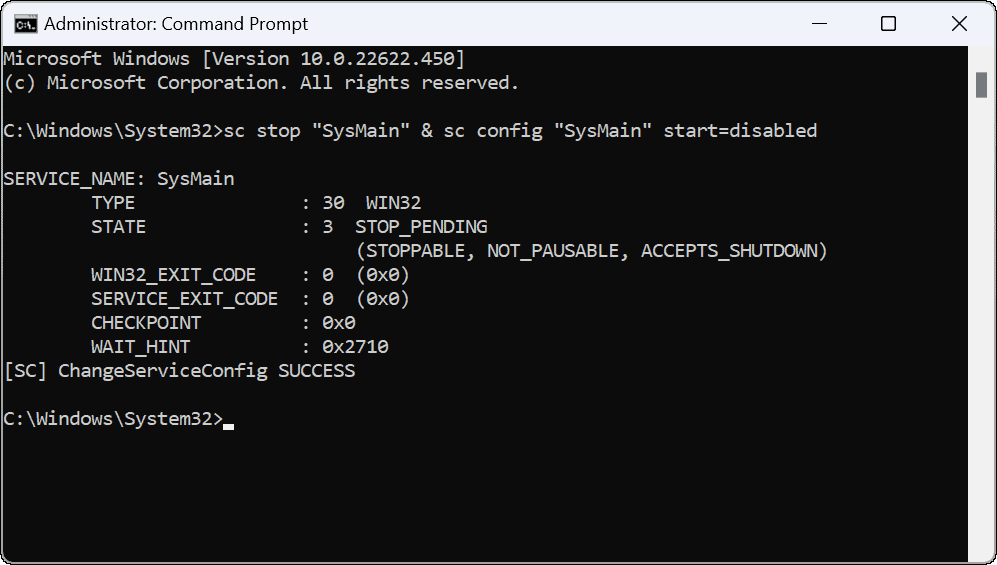If you’re getting a sluggish experience (like 100% disk usage) on Windows 11, you can disable Superfetch without any issues. Disabling Superfetch on Windows 11 might improve the performance of your PC overall. If you’re experiencing a sluggish Windows 11 experience, we’ll show you how to disable Superfetch on Windows 11.
What is Superfetch (SysMain)?
Superfetch, or SysMain as it’s now called, is a service that runs in the background and analyzes your PC usage. The service’s collected data helps Windows determine which app you’re going to select. That, in turn, improves the speed of launching your most used apps. While it should be fine to keep SysMain enabled, you might want to disable it and see if you’re experiencing sluggishness on your PC. Disabling it can improve speeds and boot time.
How to Disable Superfetch on Windows 11
Disabling Superfetch, or SysMain, can improve speed and fix 100% disk usage. But on the other hand, disabling it could cause issues on older PCs. A good way to test things is to switch it off and see if your PC’s performance improves. If there’s no noticeable difference, just turn it back on afterward. To disable Superfetch on Windows 11: Now that you have disabled Superfetch (SysMain), you should notice an improvement in system speed. If you’re experiencing high disk usage, it should also improve. You may want to restart Windows 11 after making the adjustments to ensure the issue you’re having is fixed.
How to Disable Superfetch on Windows 11 via Terminal
You can also disable Superfetch using the Windows Terminal, PowerShell, or older command prompt. These instructions will work for all three tools. To disable Superfetch from the Terminal or command prompt: After running the command, Superfetch will be disabled and will no longer start when you reboot your machine.
Improving Disk Usage on Windows 11
Microsoft will often add new features to improve the overall Windows experience. As well-intentioned as these are, it doesn’t always work out that way, and you may need to switch these off. If you’re having this problem with SysMain on Windows 11, the steps above should help to switch it off and resolve it. When it comes to managing your disk on Windows 11, there are several options. For example, there are six ways to open Disk Management on Windows 11. You can also limit disk space used by the Recycle Bin. It’s also worth noting that you can free up disk space with cleanup recommendations on Windows 11. BTW, I sometimes see where my CPU is close to 100%! Any suggestions for that (other than closing apps?) Thanks, Dan Comment Name * Email *
Δ Save my name and email and send me emails as new comments are made to this post.
![]()