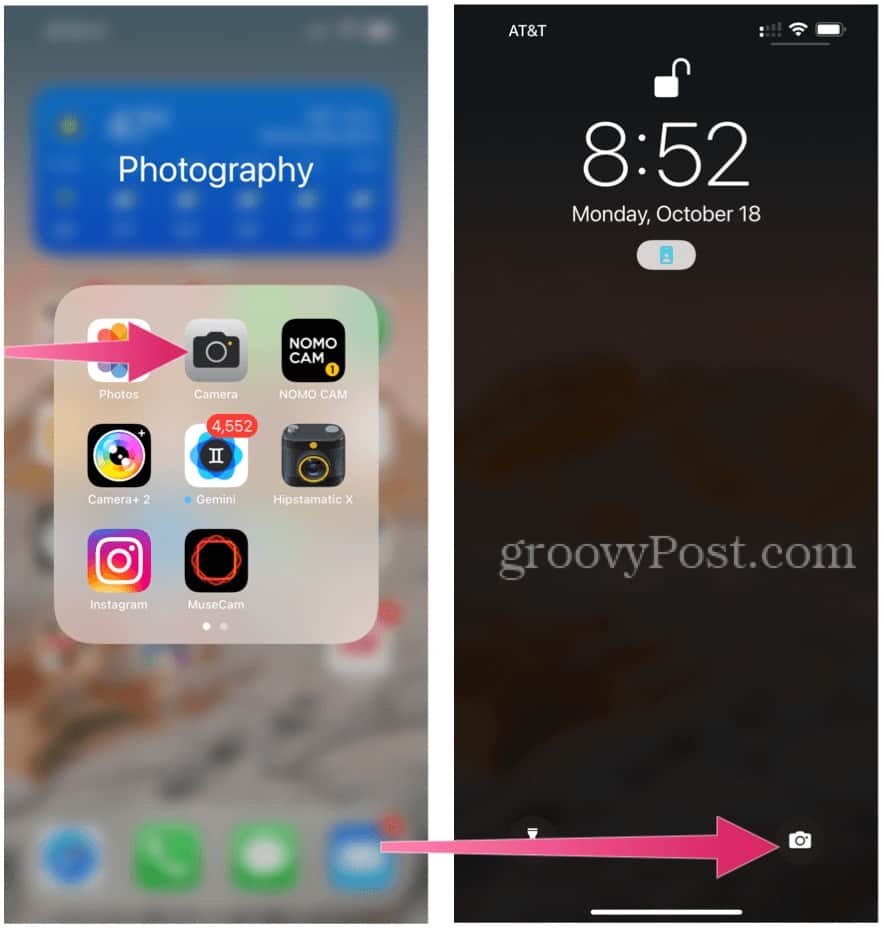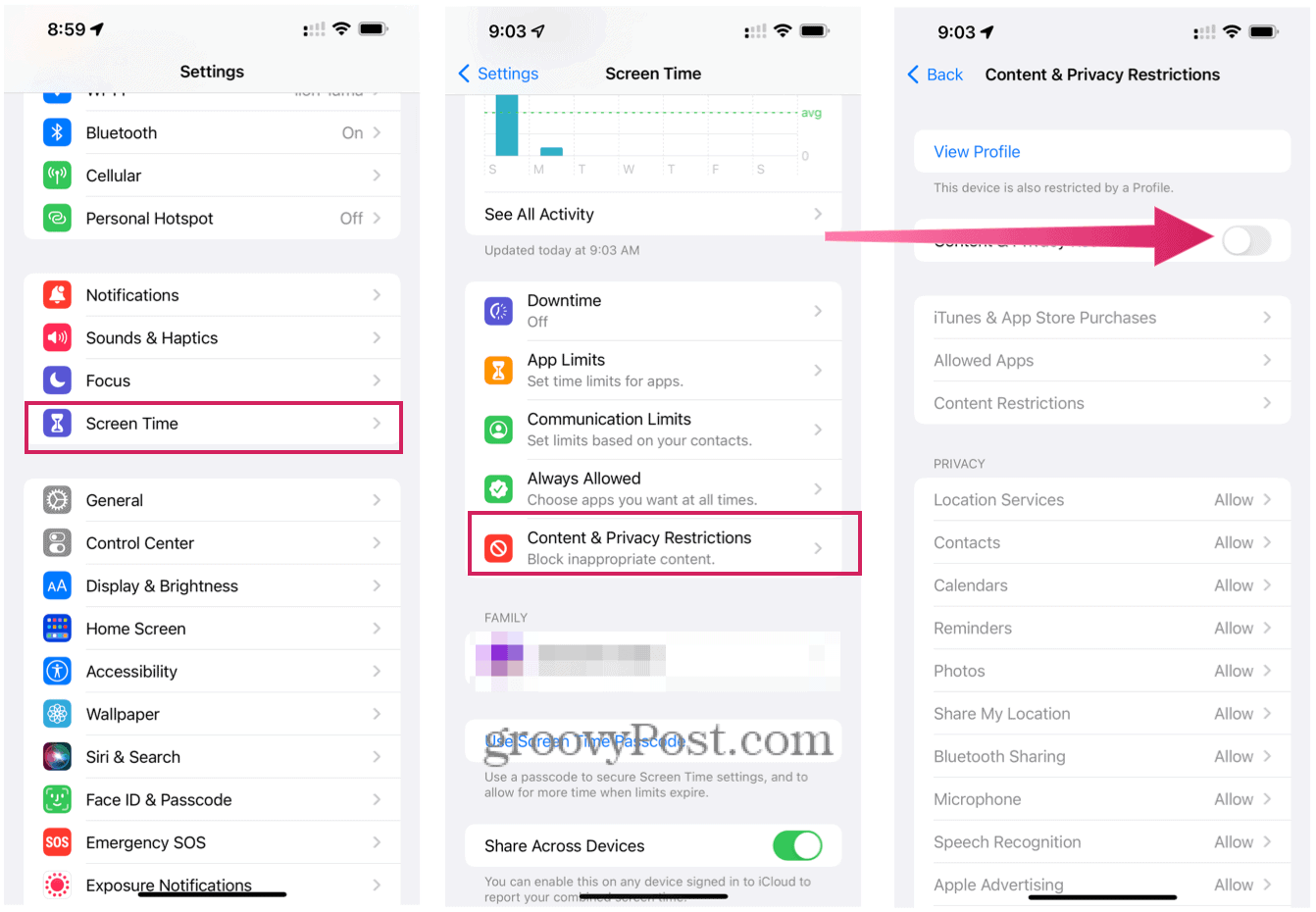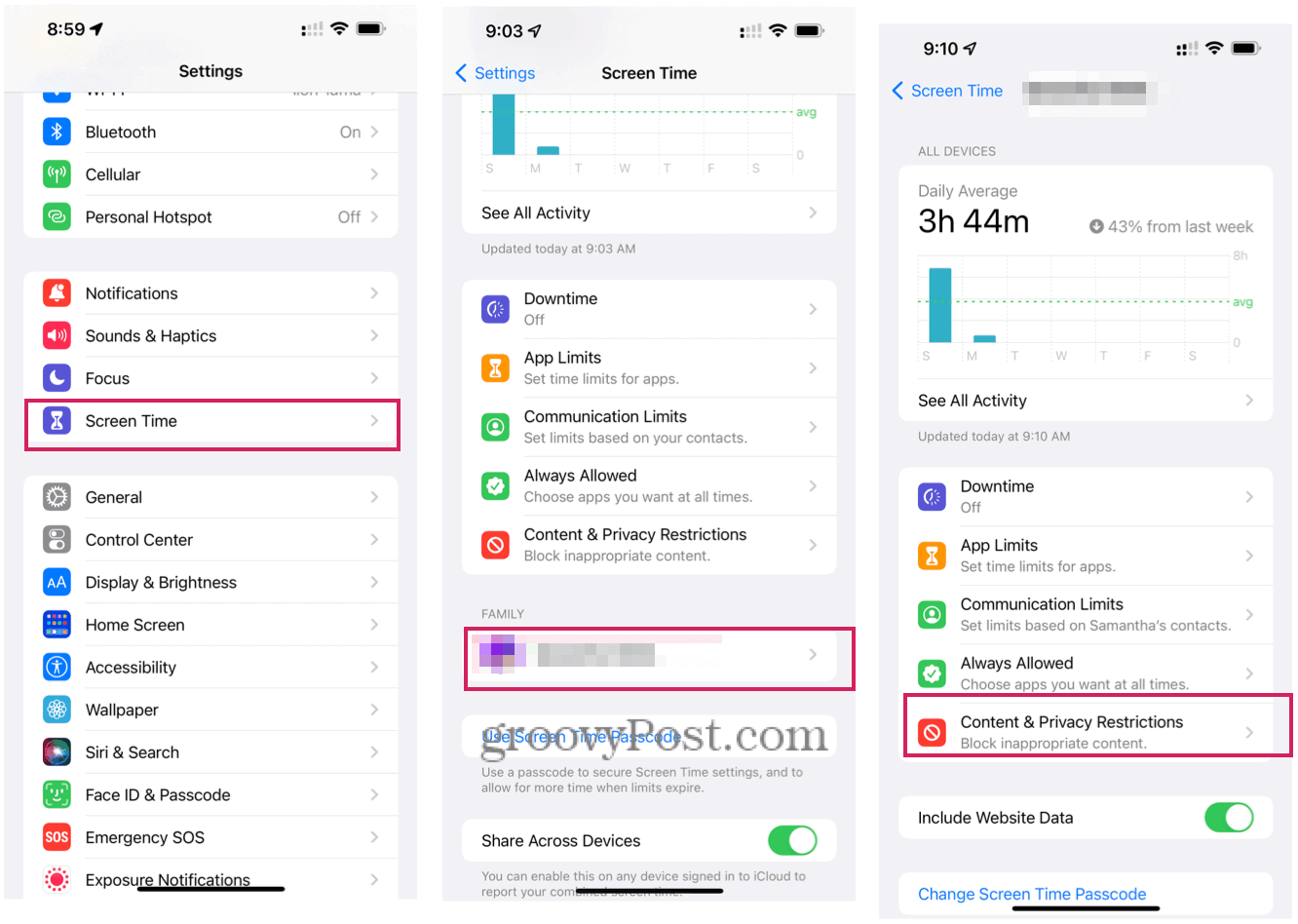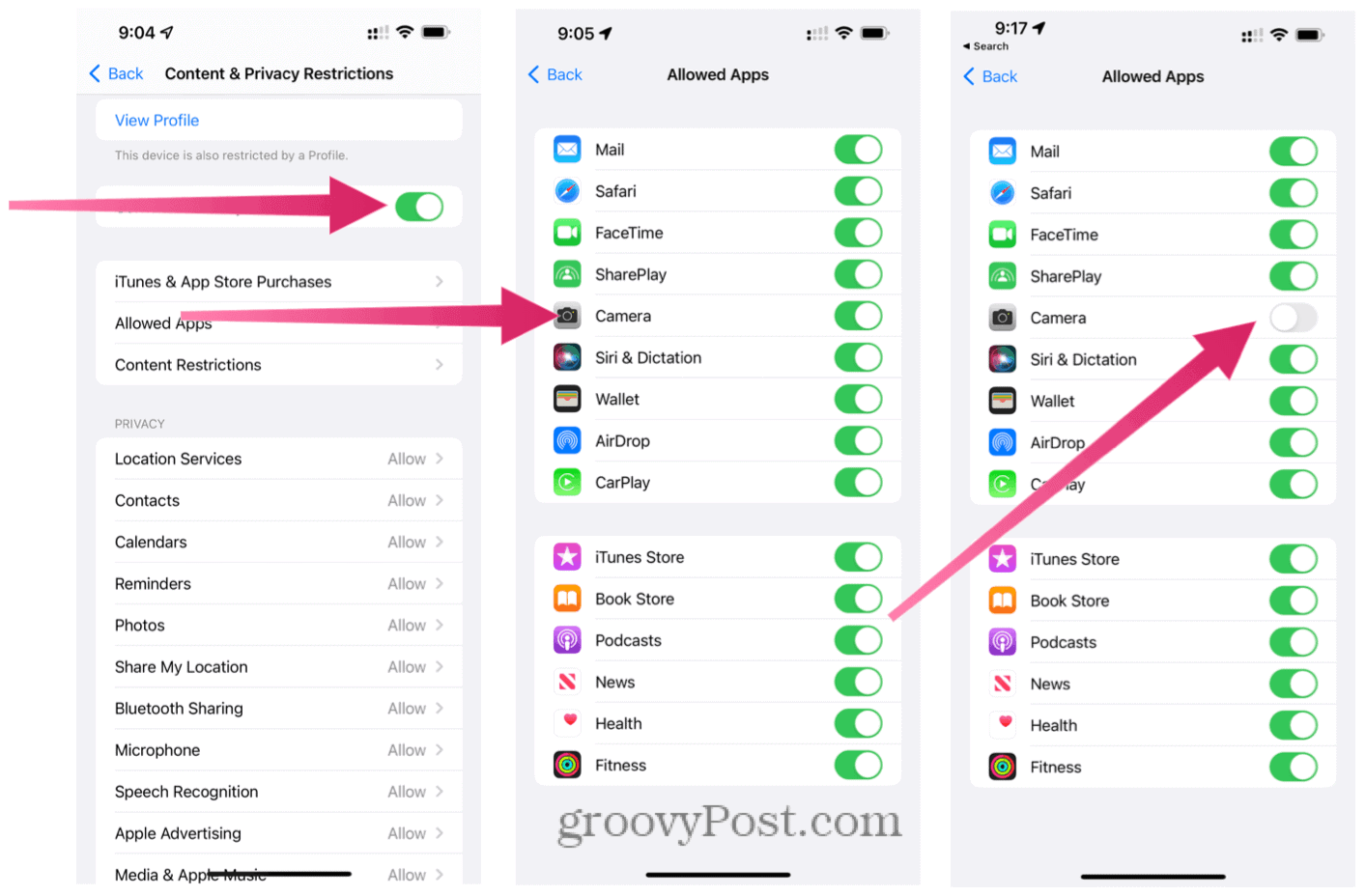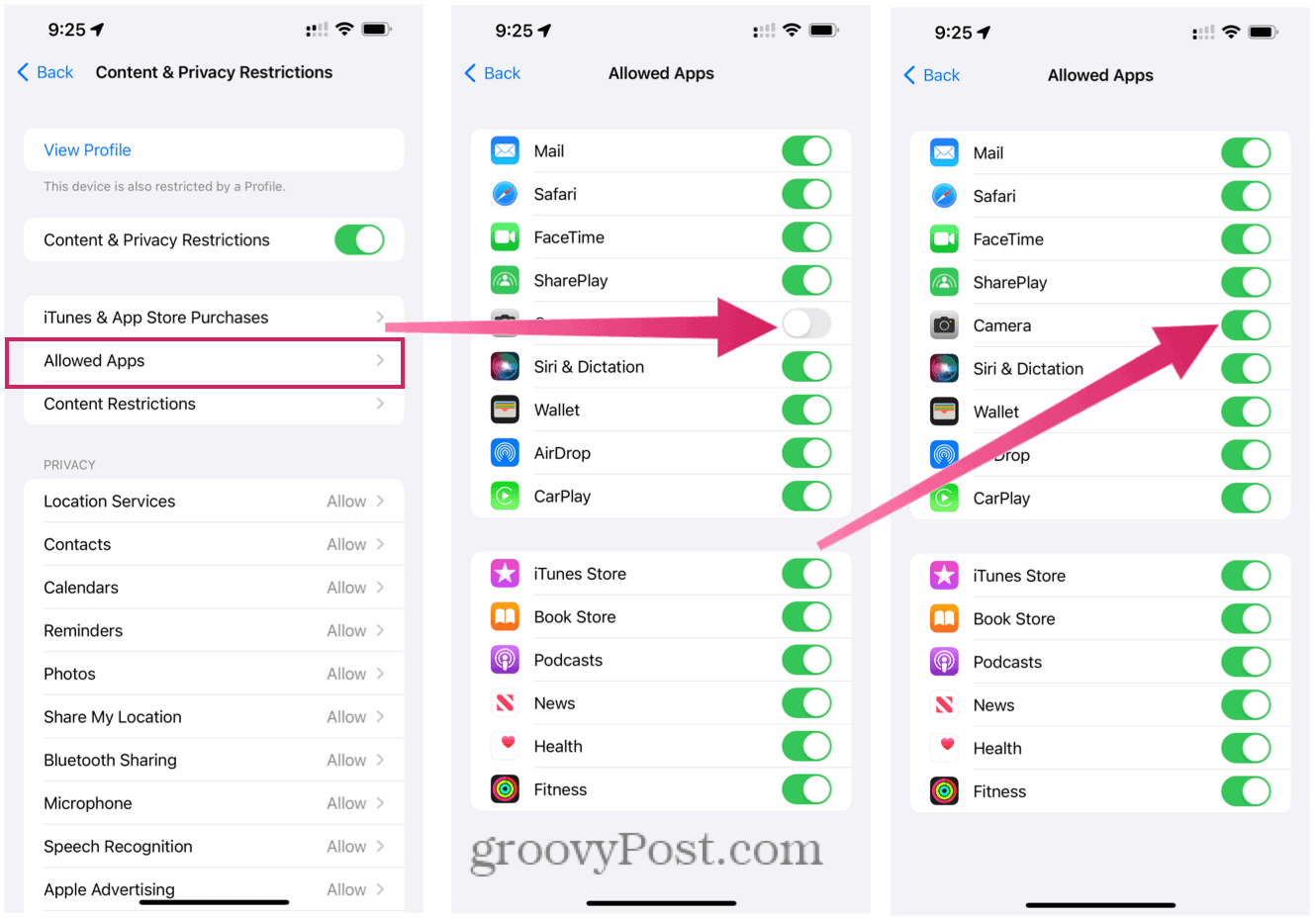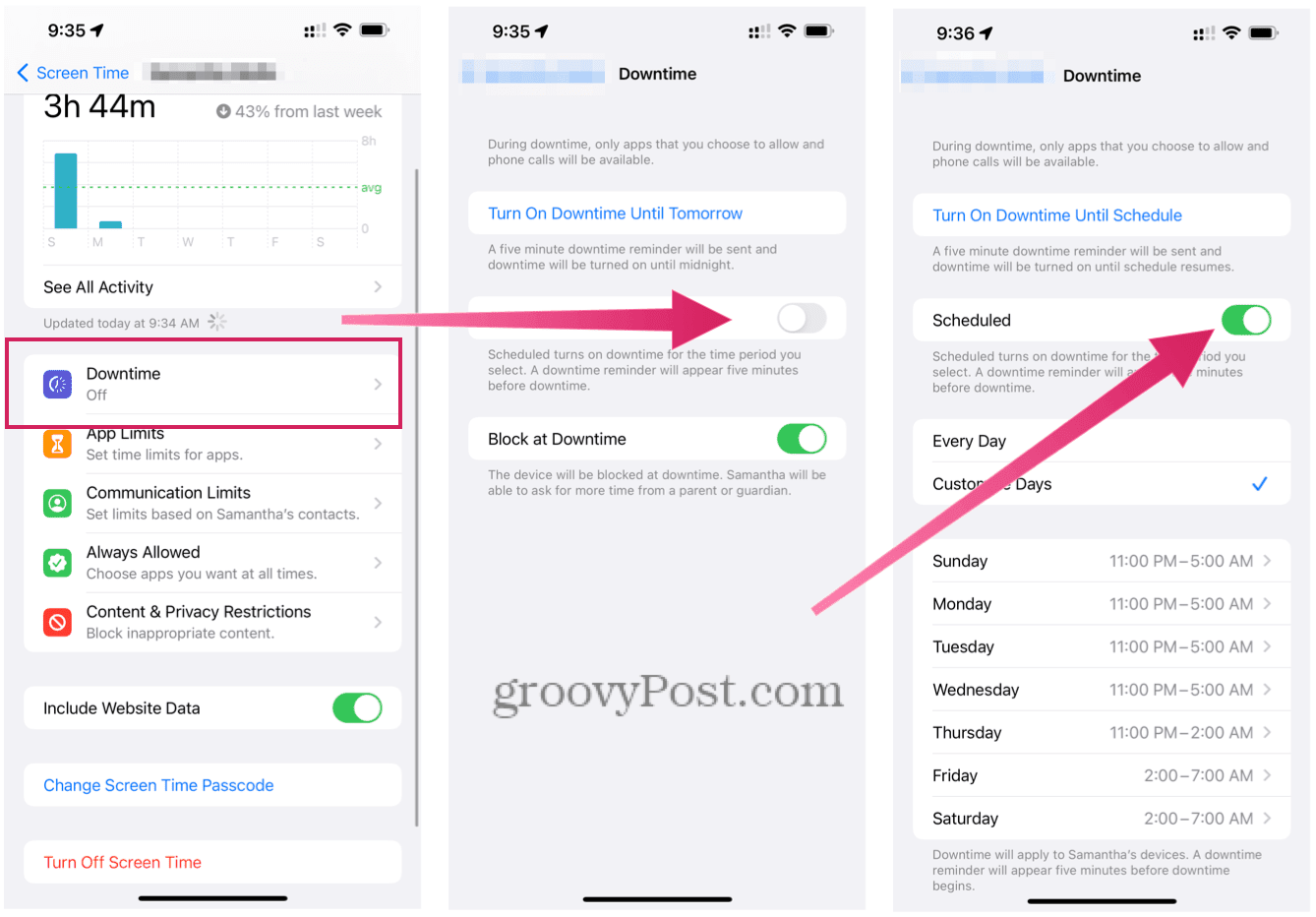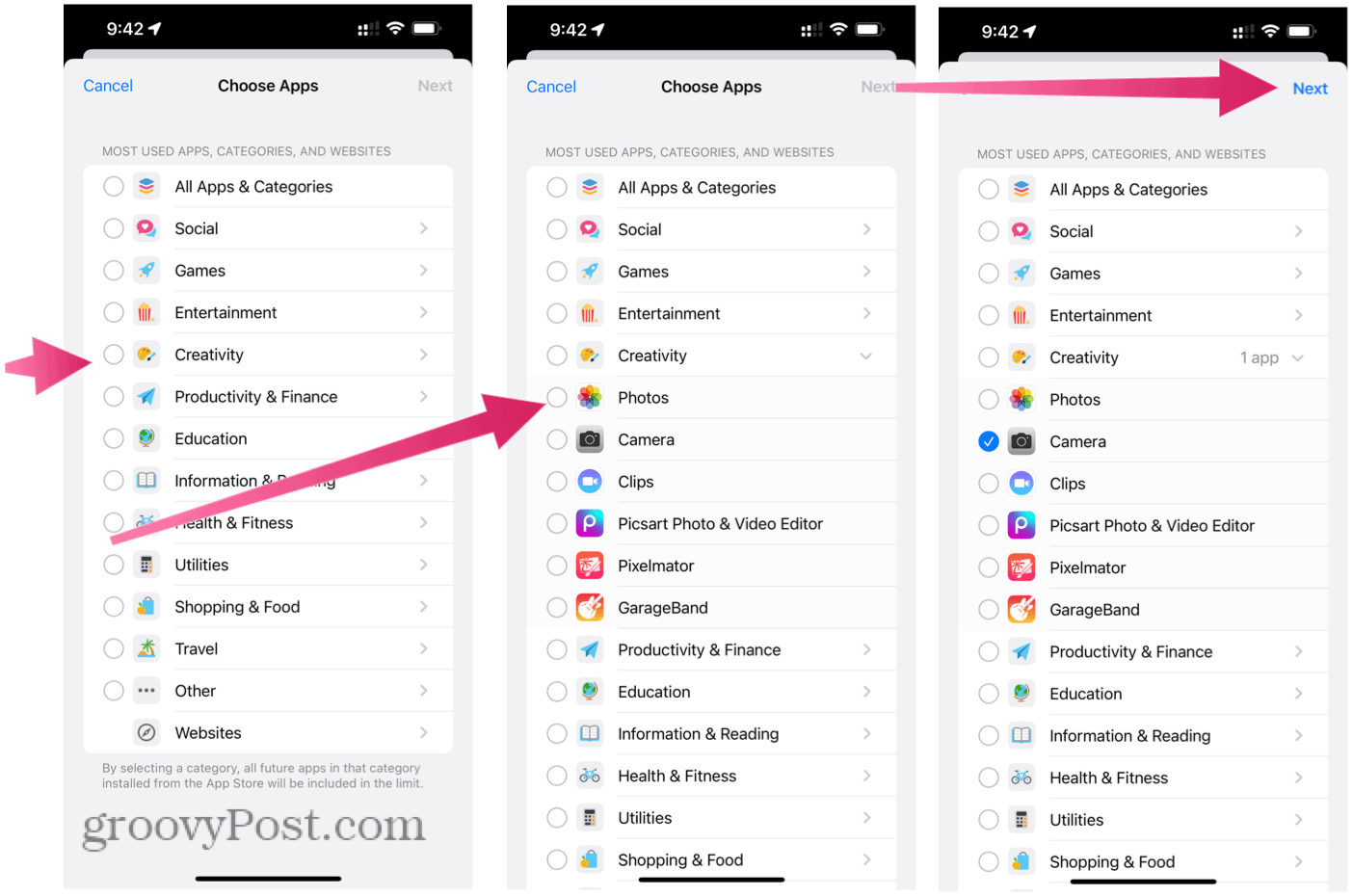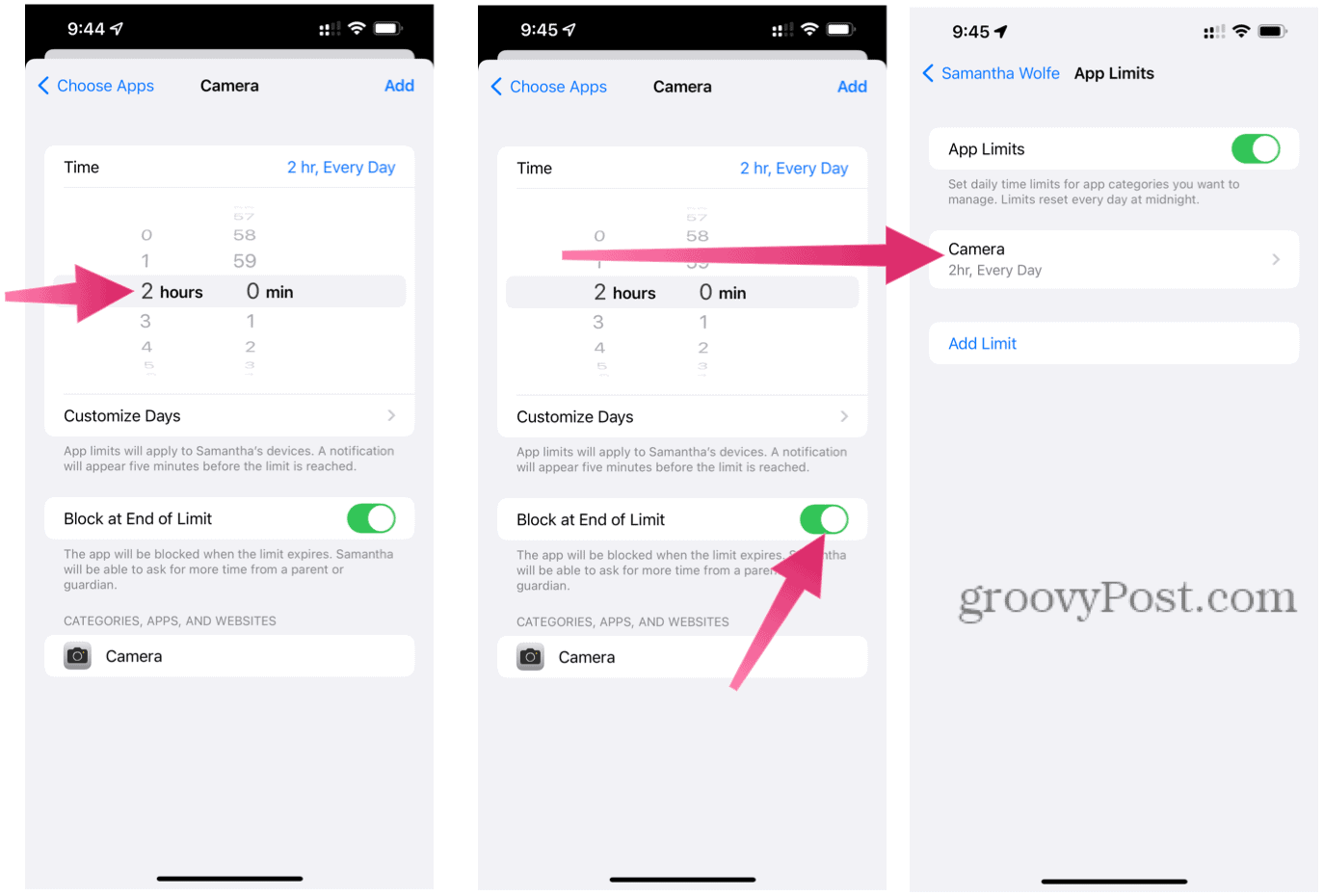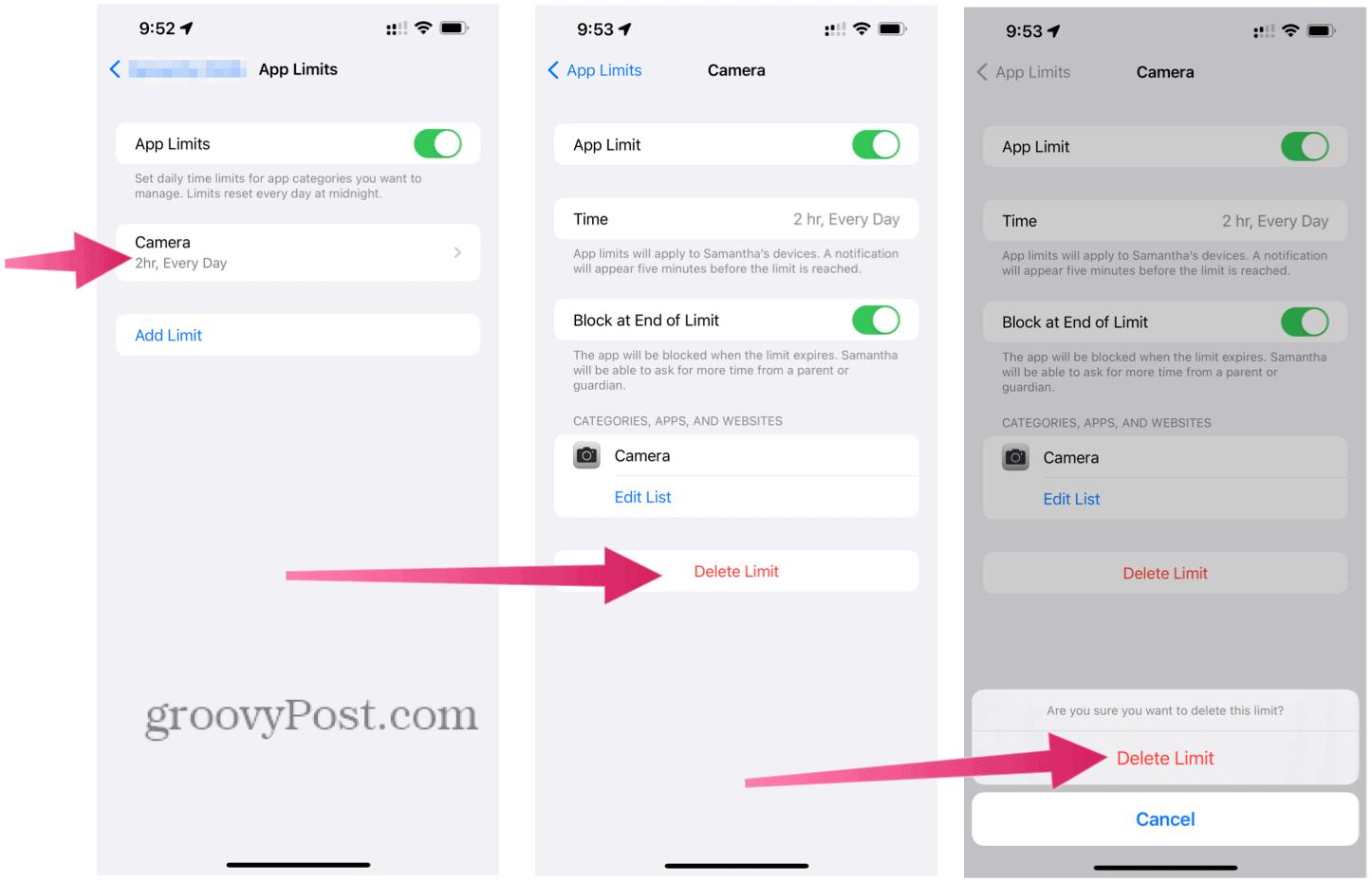First introduced with iOS 12 and iPadOS 12, Screen Time allows you to monitor and limit the amount of time someone uses a device, restrict certain apps, deny access to inappropriate content, and more. If you want to know how to turn off the iPhone camera using Screen Time, here’s what you’ll need to do.
How to Disable an iPhone or iPad Camera
It’s an easy process to disable the iPhone camera using Screen Time. However, before you begin, you’ll need to enable Screen Time by heading over to the Settings app on your device. From there, choose Screen Time > Turn on Screen Time. With Screen Time activated, you can then move to switch off your camera. Disabling the camera on an iPhone or iPad using Screen Time limits access to the tool. Additionally, it removes the camera swipe shortcut on the lock screen.
To disable your iPad or iPhone camera:
How to Enable an iPhone or iPad Camera
If you wish to activate the iPhone or iPad camera again, follow these steps:
Other Ways to Restrict Camera Access on iPhone and iPads
If you don’t want to restrict camera usage on a 24/7 basis on the iPhone and iPad, there are two other solutions. In Screen Time, you can set up Downtime and App Limits.
Downtime
With Downtime, you can set a schedule specifying when your child can and can’t use their device. By default, it’s set from 10 p.m. to 7 a.m., but you can adjust it to whatever time works best. When Downtime is in effect, there will be a small hourglass icon next to each app’s icon. If they try to launch the app, it can’t be used, and they will see a message that the time limit has been met. Under this scenario, the iPhone camera works outside of the Downtime. To establish Downtime for a minor:
You can delete Downtime at any time by turning it off in Screen Time.
App Limits
With App Limits, you can control the amount of time your kids can use certain apps. You can set restrictions on all apps or just apps in specific categories. Once apps are locked, only you can unlock the device to add more time to it. To limit iPhone camera usage using App Limits:
To remove the App Limit:
Although it’s probably unnecessary for most users, disabling the camera on an iPhone or iPad is possible thanks to Screen Time. This stops your children from using the camera without your supervision. If you’re really worried about your kids, you could go further and lock an iPhone or iPad down to just a single app. Just don’t be surprised if your child isn’t happy about it! No longer! Following your steps, I found all features enabled. However, turning the camera off then on again solved my problem. I’m concluding that somehow this feature was inadvertently, perhaps while in my pocket. So glad to have my camera back!!! Steve groovyPost Comment Name * Email *
Δ Save my name and email and send me emails as new comments are made to this post.
![]()