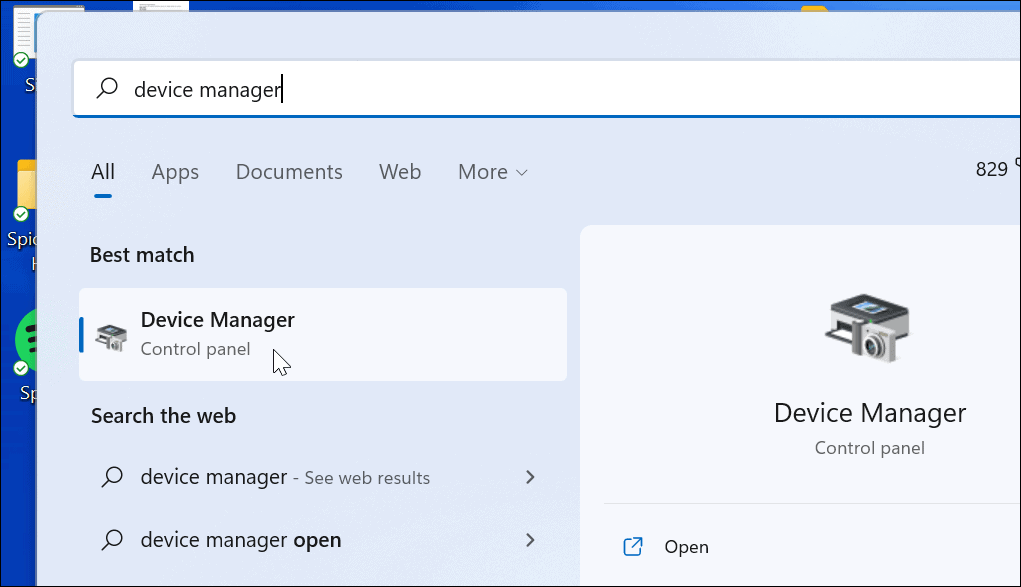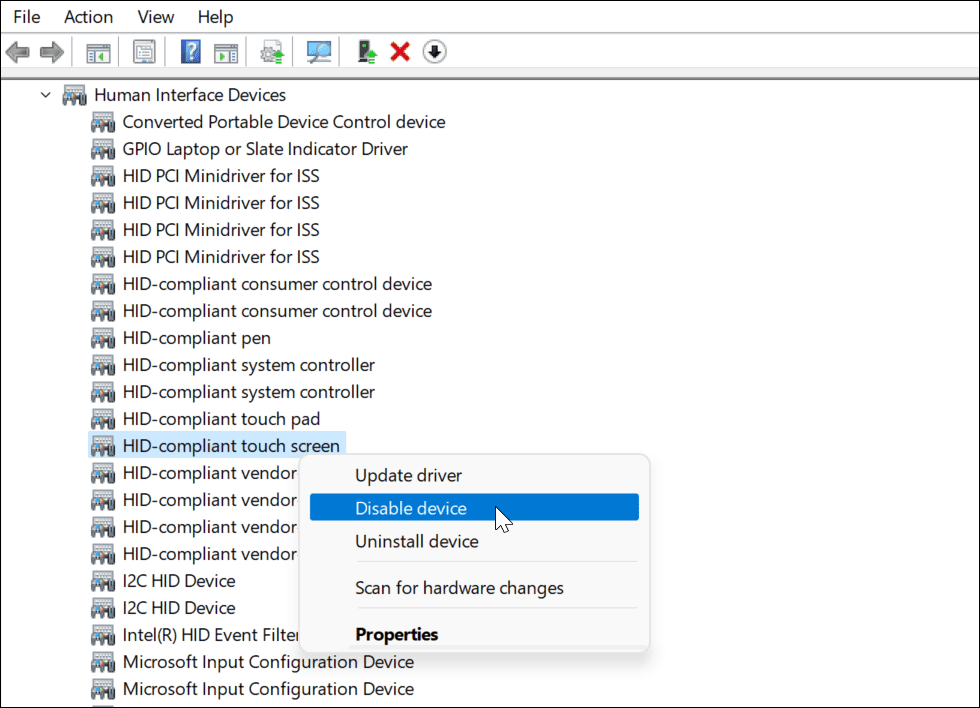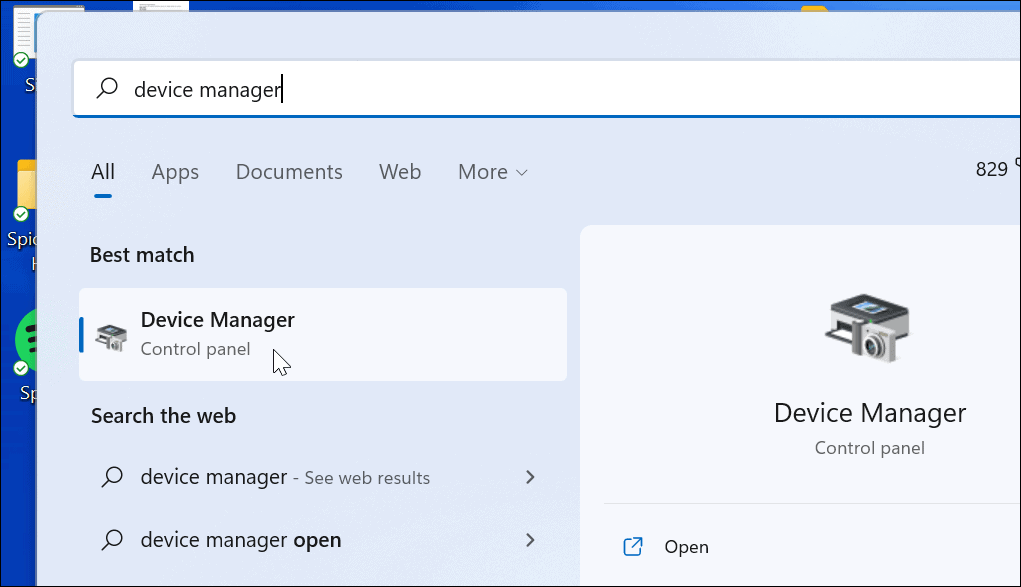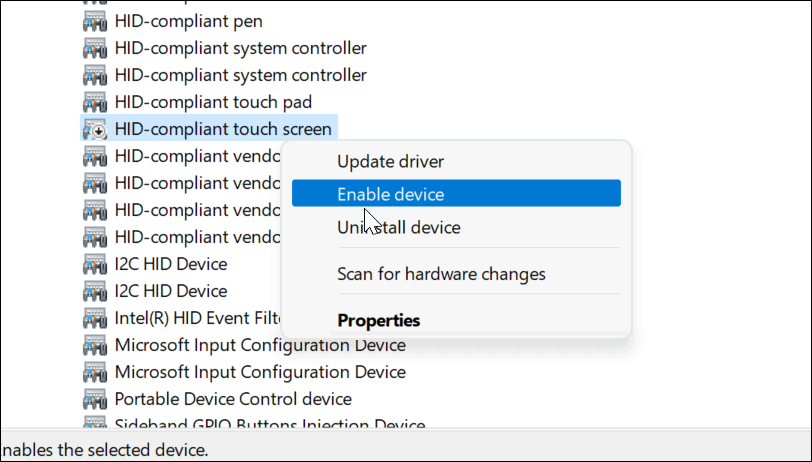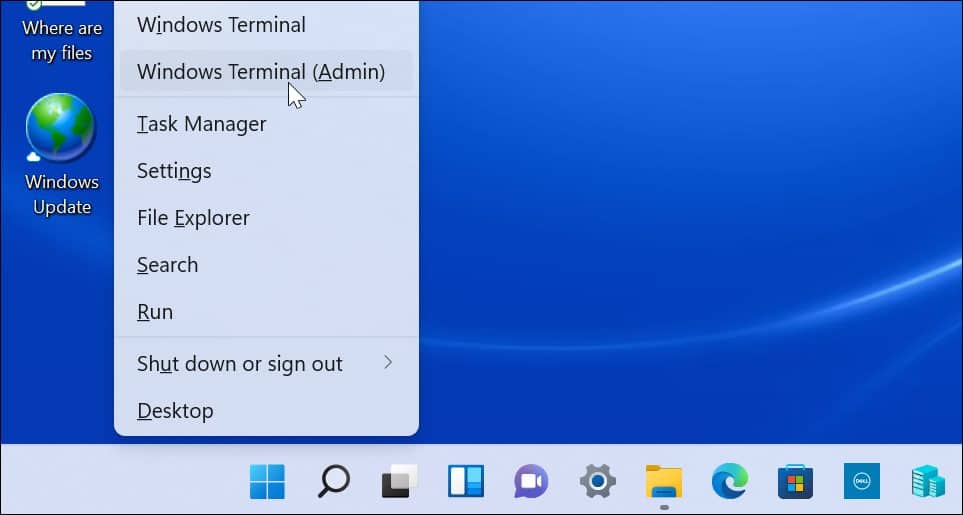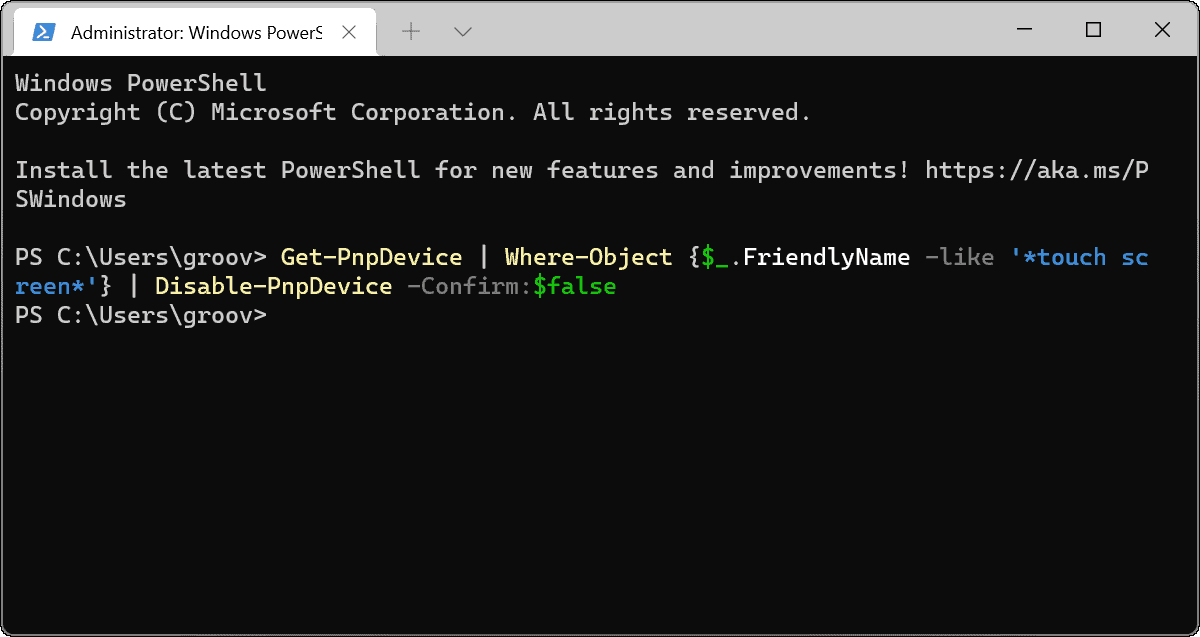Unfortunately, touchscreens on laptops aren’t perfect. They soon start to collect nasty fingerprints, smudges, and other forms of dirt. You may prefer to keep your hands off your screen—if that’s the case, you’ll be better off disabling your touchscreen entirely. If you prefer to use a mouse or touchpad, you can disable the touchscreen on a Windows 11 PC using the Device Manager or by using the command line.
How to Disable a Touchscreen With Device Manager in Windows 11
To disable the touchscreen in Windows 11 using Device Manager, follow these steps:
At this point, your touchscreen is disabled—no restart is required.
How to Enable a Touchscreen With Device Manager in Windows 11
If you want to re-enable the touchscreen on a Windows 11 PC in the future, follow these steps:
You should be able to resume using your touchscreen at this point. If you can’t, restart your PC to ensure any underlying changes have taken effect.
How to Disable a Touchscreen Using Windows Terminal in Windows 11
You can also use the new Windows Terminal app to disable or enable the touchscreen in Windows 11. You can also use Windows PowerShell for this, but you won’t be able to use the much older Command Line tool. To do this:
After running the above command, the touchscreen will be disabled. No restart is required.
How to Enable a Windows 11 Touchscreen Using Windows Terminal
If you disable the touchscreen using Windows Terminal, you might want to turn it back on later. Of course, you can always go into Device Manager to reenable it or use the Terminal app to restore functionality. To enable a touchscreen in Windows 11 using the Windows Terminal app:
Windows 11 Input Devices
The steps above should help you to quickly enable or disable a touchscreen in Windows 11. If you’re having trouble enabling your touchscreen, don’t forget to quickly restart your PC and check for new updates. If you rarely use the touchscreen, you can disable it safely, but it will leave you reliant on your keyboard and mouse. If these stop working, you may need to fix a Windows 11 keyboard using some common troubleshooting steps. Comment Name * Email *
Δ Save my name and email and send me emails as new comments are made to this post.
![]()