The benefit of a dual monitor setup is more screen real estate for improved productivity, multitasking, or improved gaming. For example, you can open a browser on one display and a word processing app on the other. It allows easy viewing and seamless navigation between apps. Whether to get things done or have a better gaming experience, here’s how to duplicate desktop icons on two displays.
Duplicate Desktop Icons on a Dual Monitor Setup
When you create a dual monitor setup, Windows doesn’t automatically display the desktop icons on each monitor. Instead, it will put them on your primary display. But duplicating them is possible using display settings with copy and paste. Note: These screenshots are from Windows 11, but the steps will also work on your Windows 10 PC. To duplicate desktop icons on dual monitors: If you have more than two monitors, repeat the process for each monitor where you want the desktop icons to appear. It’s also worth mentioning that this works with any files or file shortcuts you have on the desktop. You might want to rename the icons to remove “Copy” from the name when finished. When you launch an app from the second monitor, it will display on the primary monitor first. However, you can move the app to the second monitor, and Windows will remember its placement the next time it’s launched. If you change your mind and want the icons removed from the other displays, the changes can be undone by deleting the icons.
Using Multiple Monitors on Windows
Duplicating desktop icons on both monitors is straightforward but a bit tedious. But once you get it done, you will have quick access to your apps, files, and folders from both screens. Currently, multiple monitor setups are more common, and Windows has more to help you get the most from them. So, for example, you can set different wallpapers for dual monitor configuration or learn about using three monitors with your PC. Regardless of the number of monitors, getting the best view is essential. So, check out how to adjust display scale settings on Windows 11, or if you’re a coder or gamer, learn about rotating your screen on Windows. In addition, you might need to enable the dynamic refresh rate feature if you have a high-end gaming rig. It’s also important to know how to change the refresh rate on Windows 11. Not on Windows 11 yet? No worries; you can also adjust the refresh rate on Windows 10. Comment Name * Email *
Δ Save my name and email and send me emails as new comments are made to this post.
![]()

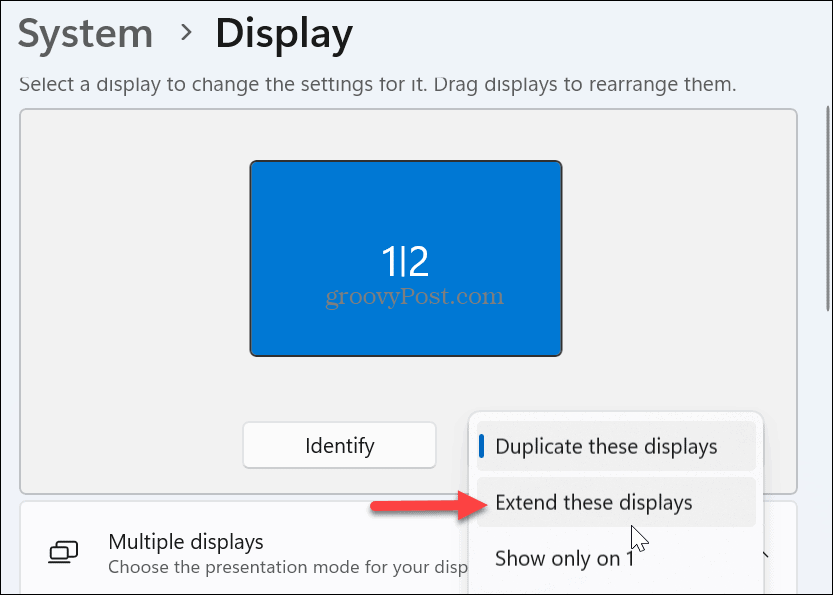

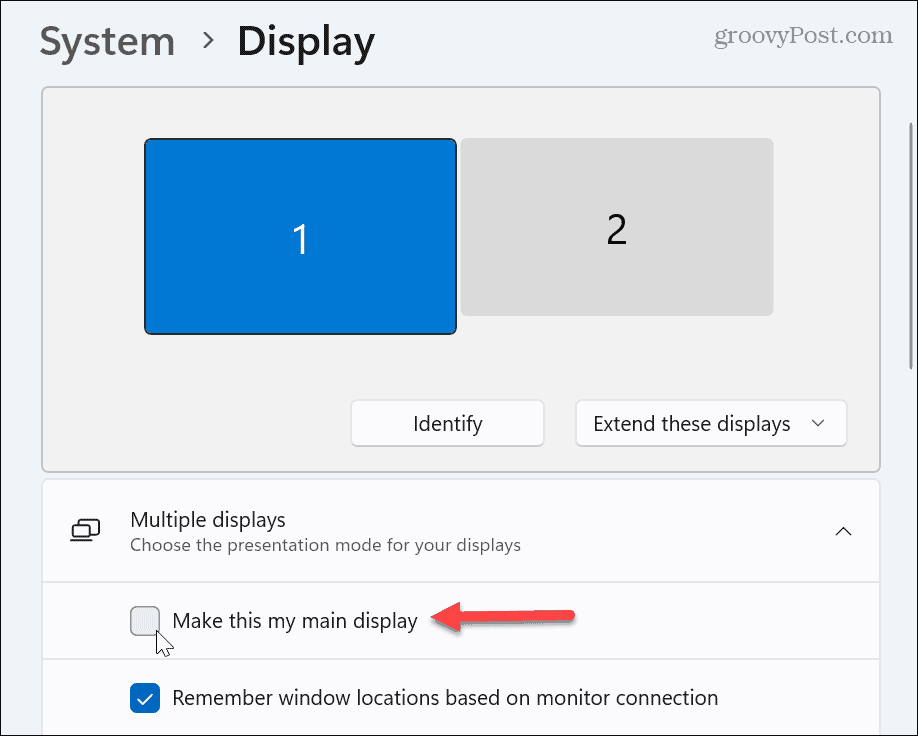
![]()
![]()
![]()
![]()
