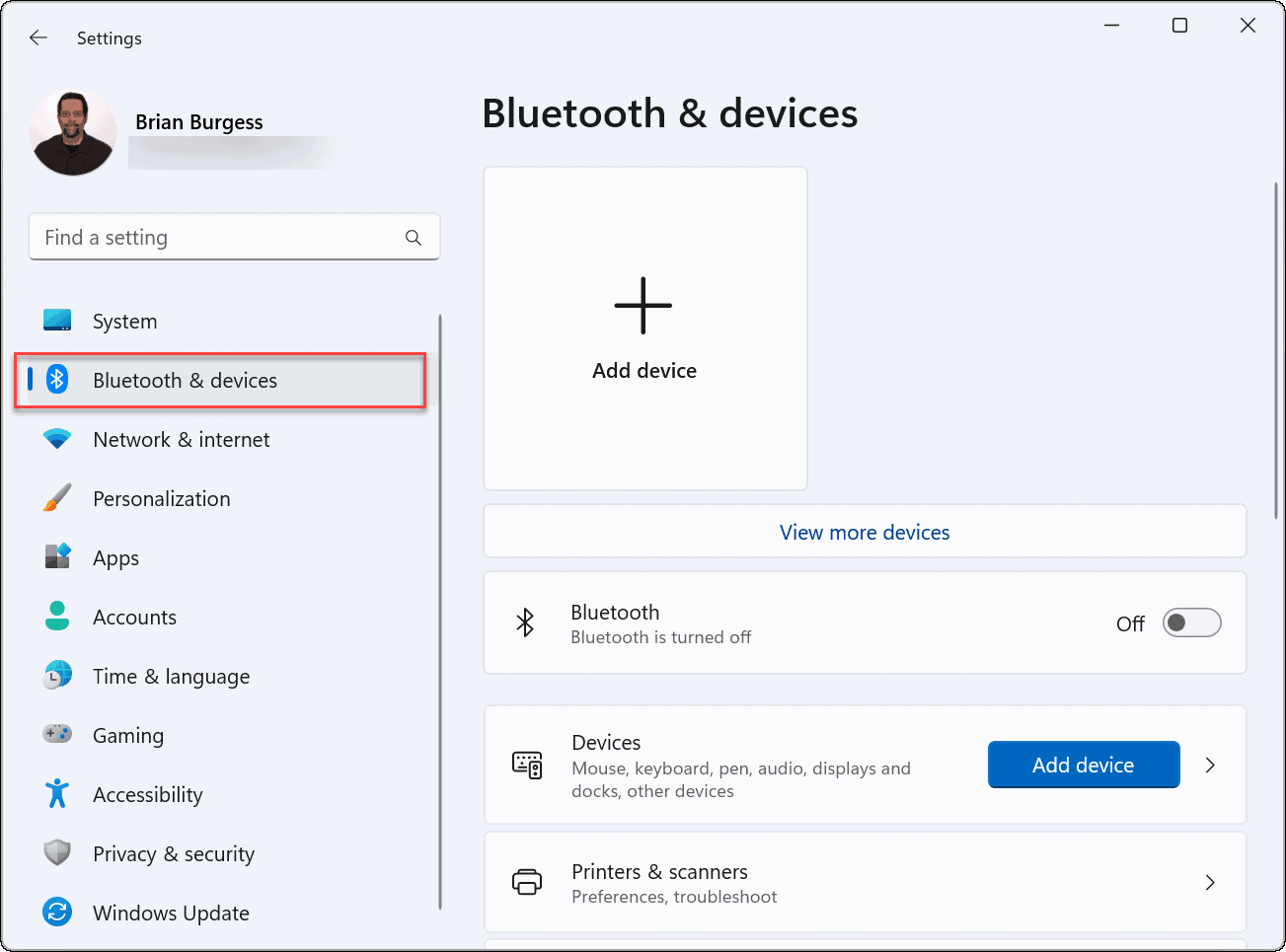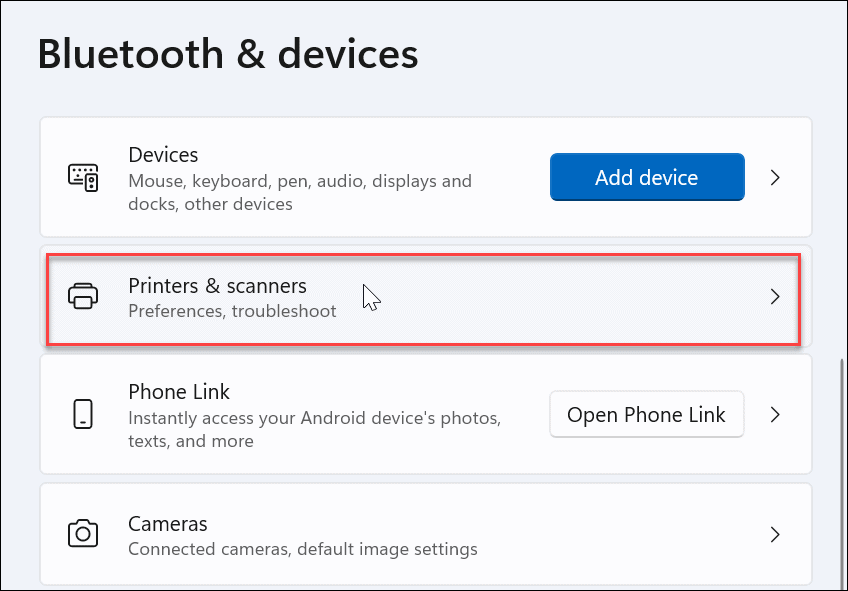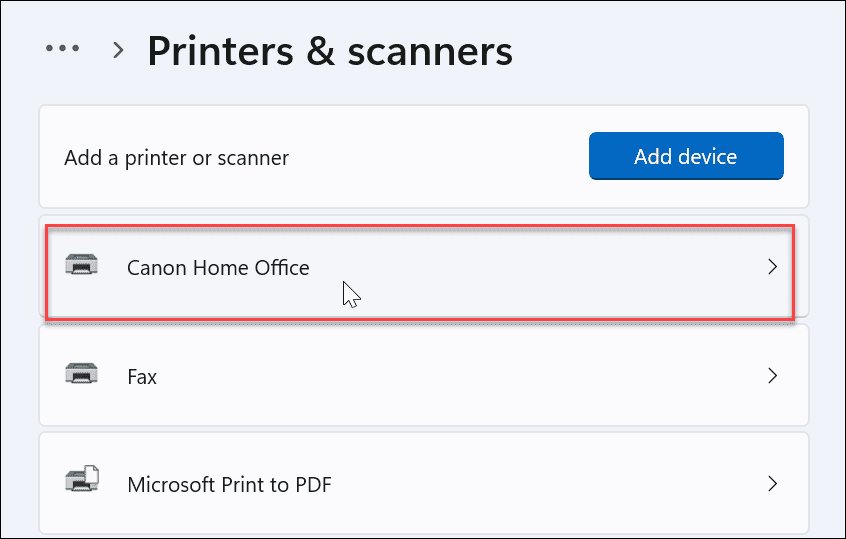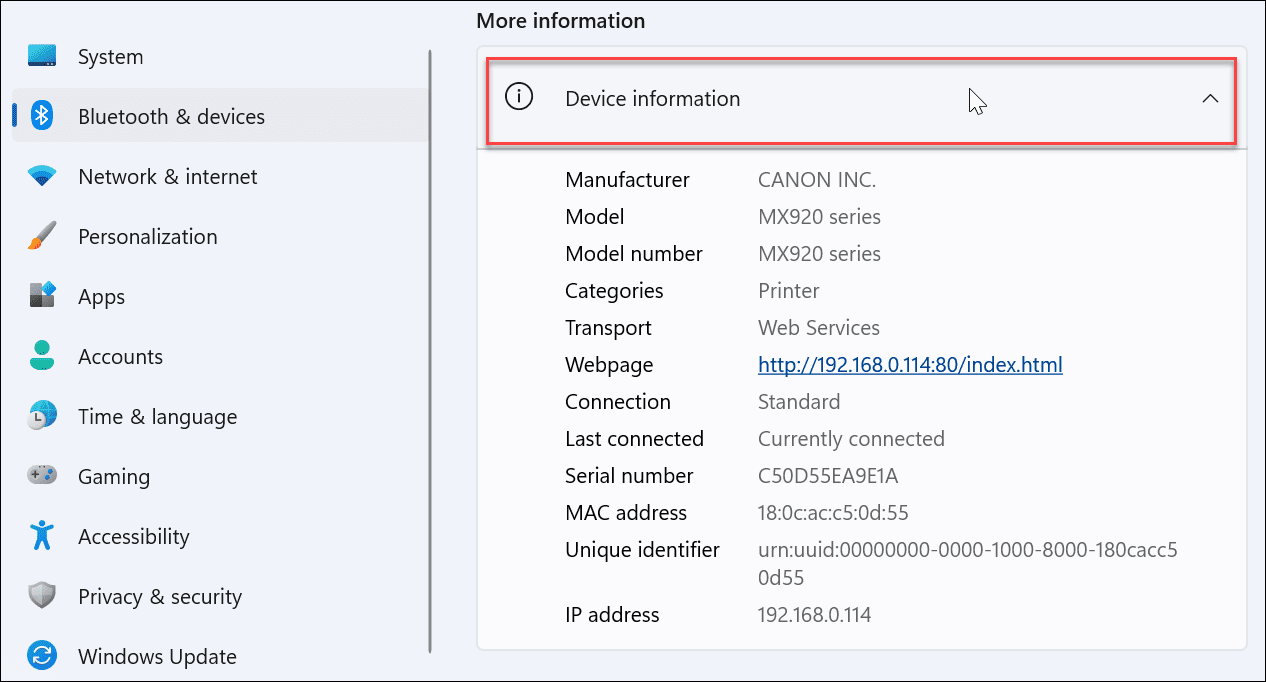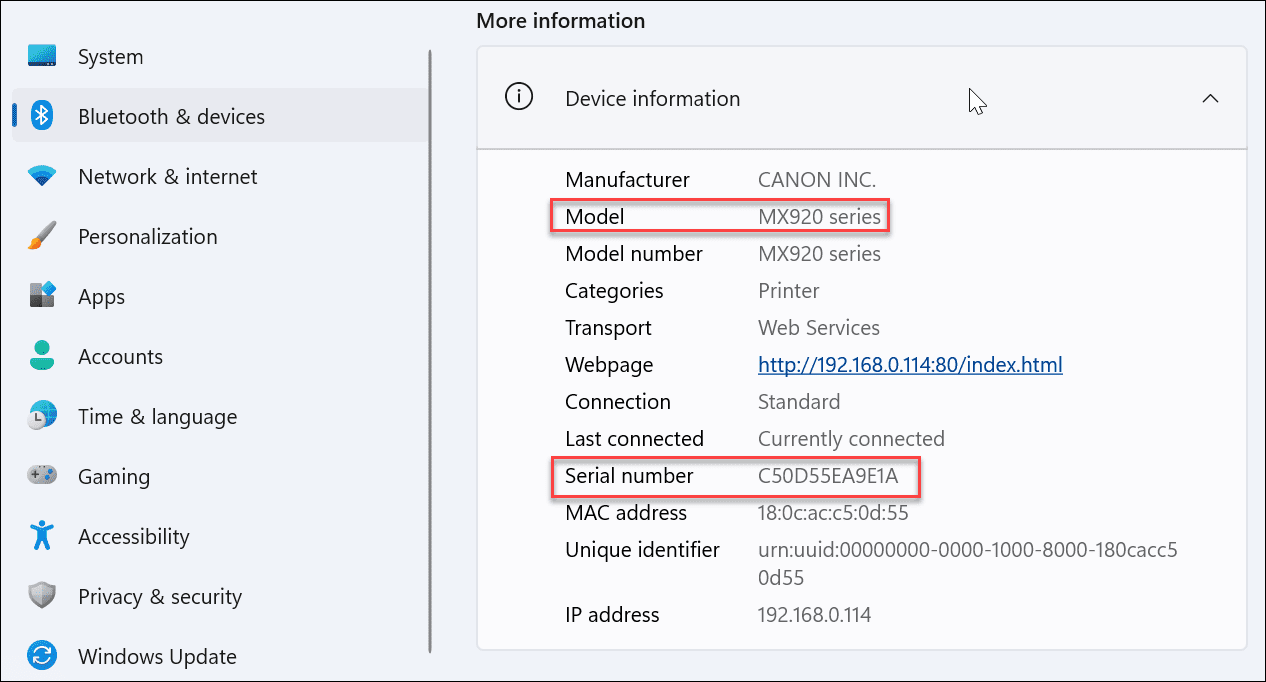The good news is you can find your printer information easily in Windows 11. It will display the printer model, manufacturer, serial number, and other important information. We’ll show you how to find printer model and serial numbers on Windows 11 below.
How to Find a Printer Model or Serial Number on Windows 11
When you need new printer ink or troubleshoot an issue with your printer, it’s essential to get the model and serial number. Luckily, you can do this via the Settings app on Windows 11. To find printer information in Settings on Windows 11: This section includes other useful printer data. This includes your printer’s connection details, including MAC address and device IP address. This information can be helpful when you’re trying to troubleshoot a printer issue on a Wi-Fi network.
Getting the Most from Printing on Windows
Using the steps above, you can quickly find printer model and serial number information on Windows 11. Want to make printing easier? If you have a multi-user environment, you can share a printer on Windows 11. You might want to consider some tips to save money on printer ink and paper if you’re planning on printing regularly. Having trouble printing? If you see a fix printer driver is unavailable error on Windows 11, you’ll need to troubleshoot the problem. Comment Name * Email *
Δ Save my name and email and send me emails as new comments are made to this post.
![]()