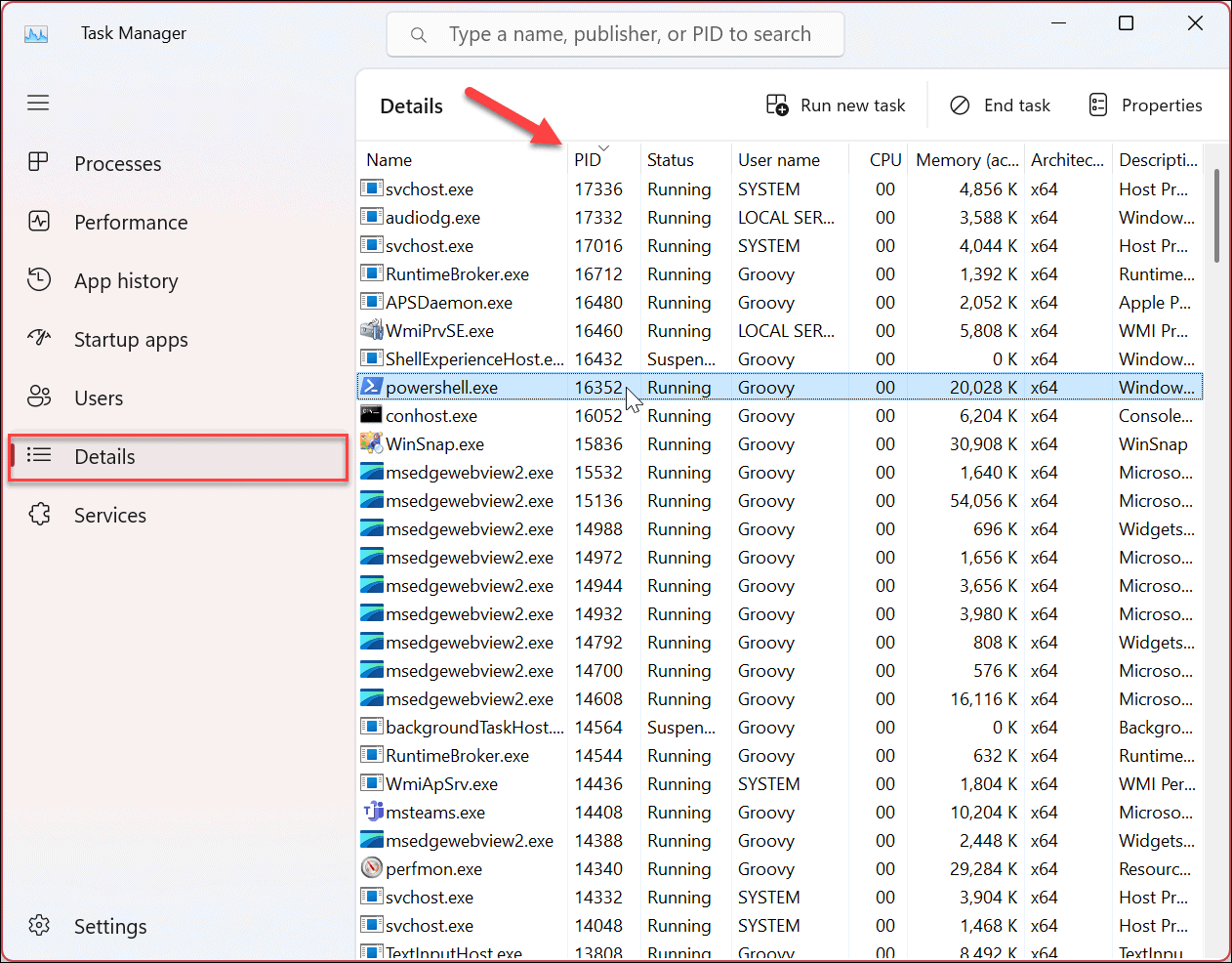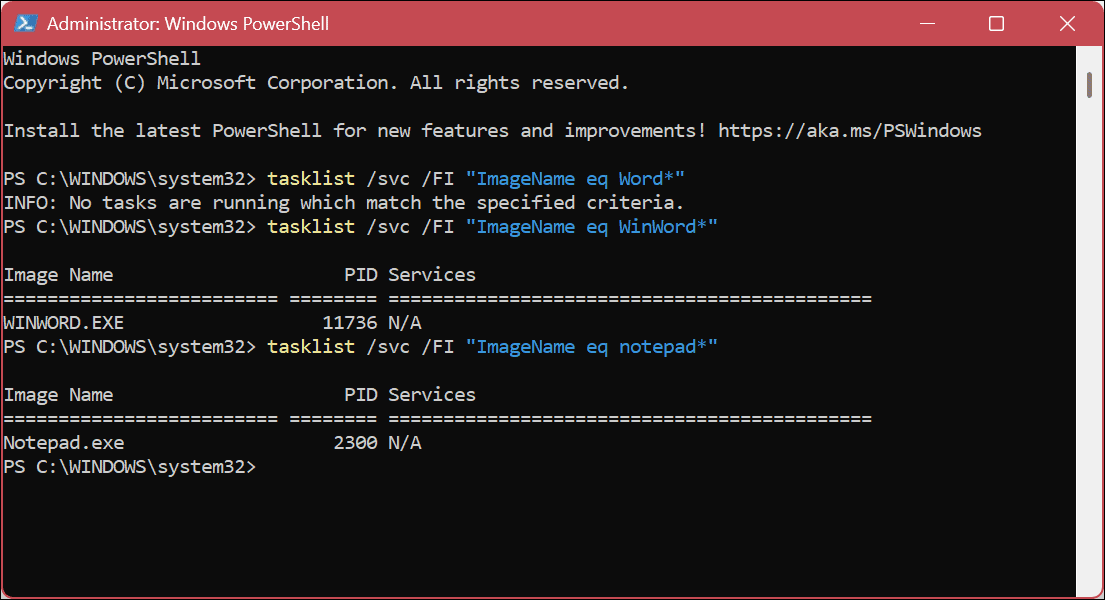For example, the PID can help you identify two files using the same app simultaneously. The PID is also helpful when debugging an app, terminating a process manually, or checking system resources. Whatever your reason, follow the steps below to find the process ID for apps on Windows 10 or 11.
How to Find a Process ID (PID) via Task Manager
One of the straightforward ways to get the PID via the Windows GUI is by finding them in Task Manager. To find an app’s process ID using Task Manager on Windows:
How to Find a Process ID Using Resource Monitor
In addition to finding an app’s PID in Task Manager, you can also find them in the seldom-used Resource Monitor console. Resource Monitor is a helpful troubleshooting tool that allows you to check information about hardware and software on your system. To find a PID value using Resource Monitor:
How to Find an App or Service Process ID Using PowerShell
If you prefer the command line interface experience, you can run a few commands in PowerShell and find the PID you are looking for. You can also use the newer Windows Terminal app, if you prefer. To find a process ID using PowerShell:
Getting System Information with Windows
Whether you need to find an app or process PID for coding or troubleshooting, the steps above allow you to find them easily. For example, you might notice that there is a different PID if there are multiple instances of an app that are running. That is normal, so the system identifies each instance. Finding system information is important, and Windows includes other tools to find different types of system info and specs. For example, you might need to view all user accounts on a Windows 11 PC. Or you may need to find your PC’s total uptime or determine connected printer models and serial numbers. If you are doing network troubleshooting, you’ll need to know your PC’s IP address and use Windows to find your router’s IP address. And if you plan to upgrade to your system’s hardware, learn how to find available memory slots, find hardware and system specs, and find the Intel CPU generation. If you need to do a software upgrade or install an app or game, you might need to find your version of Windows 11 next. Comment Name * Email *
Δ Save my name and email and send me emails as new comments are made to this post.
![]()