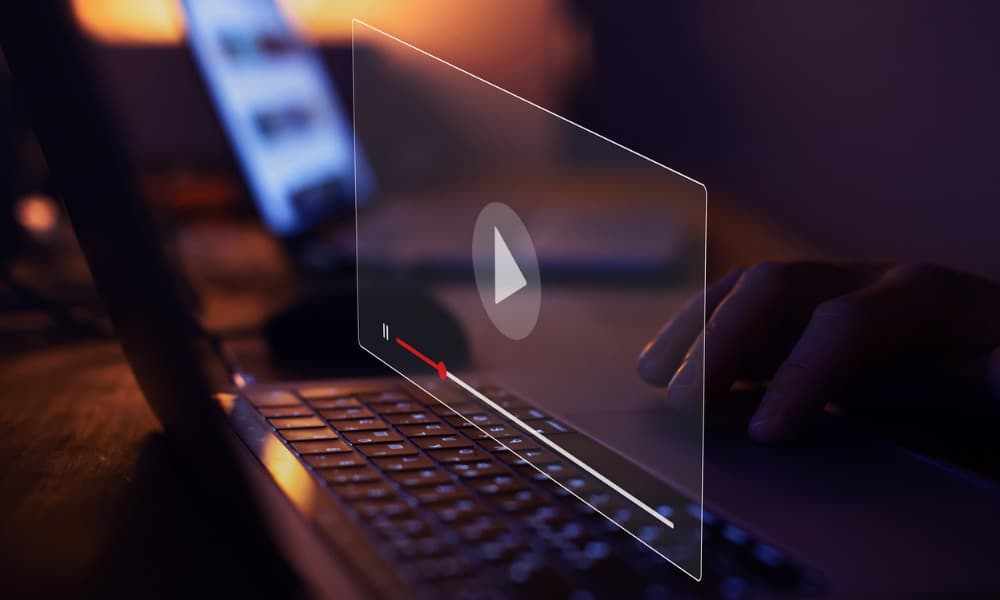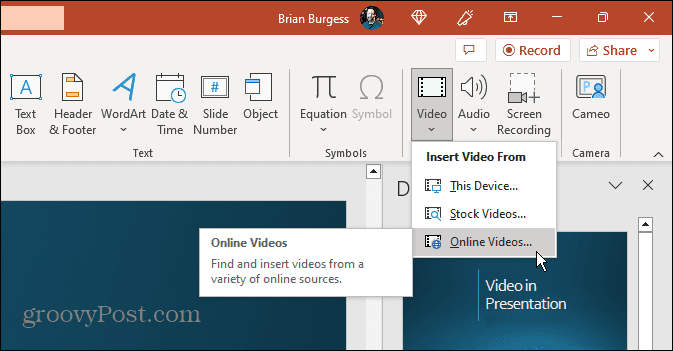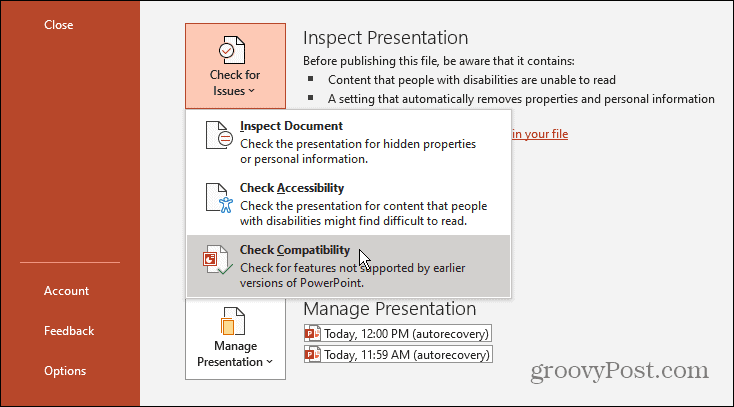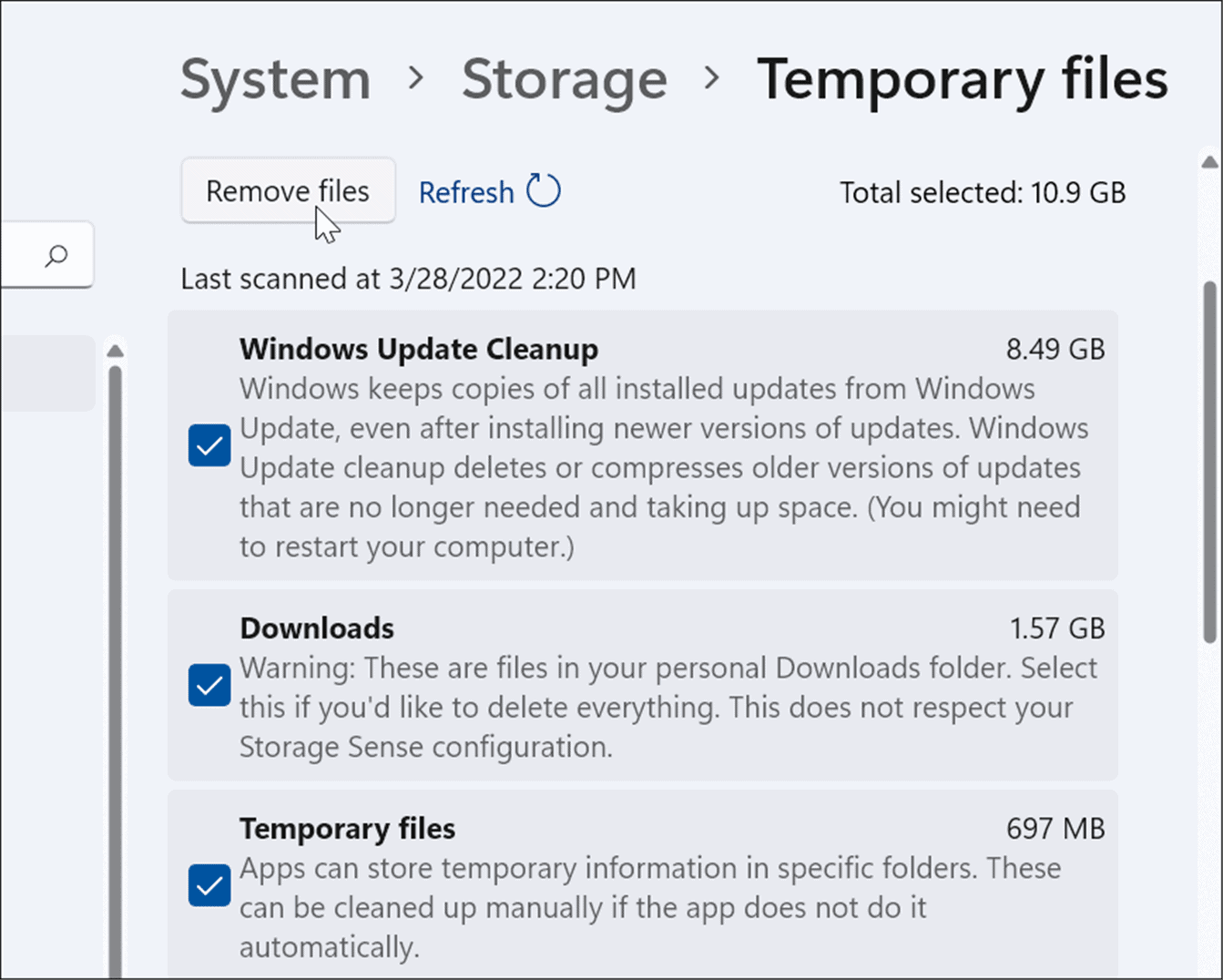However, it can be frustrating when the video fails to play. Fortunately, there are various troubleshooting methods available to help you resolve this issue. If you have problems with a YouTube video not playing in PowerPoint, check out the following fixes.
Check Your YouTube Video Embed Code
If you use a YouTube video in your presentation, you need to verify that you are using the embed code and not a link. This is especially true for older versions of PowerPoint. New versions like Office 2019 and Office 365 support adding the link code, but you might have better luck using the embed code instead. To verify that the YouTube embed code works:
Verify Your Network and Internet Connection
If you aren’t connecting to the company network and internet, a YouTube video isn’t going to play. That’s true even if you are using the embed code. So, verify you can get online via Wi-Fi or Ethernet (if possible). Before the presentation, verifying you have internet connectivity is essential. If you aren’t connected, open network and internet settings and find the Wi-Fi password for the network you are connecting to. It’s also important to ensure you get the connection speeds you need for the growing number of high-definition videos on the service. So, for example, you can use a service like Speedtest.net or Fast.com by Netflix to verify your download speeds are responsive. If you are still having problems, the company’s IT department should be able to get you connected.
Don’t Save As Old PowerPoint Formats
All Office apps, including PowerPoint, allow you to save your presentations in older formats for better compatibility. However, if you have a video in your presentation, saving it as “My_PowerPoint_2003.PPT,” for example, won’t work like typical presentations do. When saving presentations that include video, use the default PPTX format for modern versions of Office. Otherwise, the file can become corrupt and cause the video not to work.
Update Microsoft Office
If YouTube videos have been working in PowerPoint previously, there could be a bug with the Office suite that needs to be addressed via an update. Office usually keeps itself updated automatically, but you can check for and download updates manually. Note: You can update all Office apps from any other app included in the suite. When you update Office from one app, you update them all. To check for Office updates in PowerPoint:
Unhide Videos
PowerPoint has a feature that allows you to hide videos while not playing. If you inadvertently selected this option, your video won’t appear in the presentation. To unhide video during slideshow in PowerPoint:
Make Sure the Video is Still Available
Another problem you might encounter is when the video is unavailable on YouTube. To check this, launch your browser and ensure the video is still available on the service. If not, the video won’t play, and you may see a no longer available error. A video will be removed for several reasons, like the user closing their account, getting banned, or simply removing the video. In that case, you will need to find another version or a similar video that works instead. Or, if it’s your video, upload it again to YouTube and use the embed code to add it to your PowerPoint presentation.
Check for Compatibility Issues
Compatibility problems could be causing the YouTube video to not play in PowerPoint. To check for compatibility issues, you can inspect the presentation. To inspect the PowerPoint presentation for compatibility issues: PowerPoint will look for and repair any potential problems with incompatibility. It’s also worth mentioning that this is the section where you can view and remove hidden data from Office documents before sharing.
Delete Temporary Files
Do you have a busy computer with documents all over the place? Another reason a YouTube video isn’t playing in PowerPoint is that too many temporary files are on your drive. If that’s the case, it’s a good time to delete temp files on Windows. Once you clean them up, restart your PC and see if the video works. In addition to fixing the problem with PowerPoint, you’ll reclaim drive space.
Playing Videos in PowerPoint
If you need to add a YouTube video to your presentation, it can be annoying when it doesn’t play correctly in PowerPoint. However, using one of the solutions above should help fix a YouTube video not playing in PowerPoint issue. For more on creating engaging presentations and getting the most from PowerPoint, check out how to insert an image or shape in PowerPoint. Or, you might be interested in using animations in PowerPoint presentations. Another way to jazz things up is using the option to record voiceovers for your slides. And instead of jumping from slide to slide like a robot, learn to use slide transitions in PowerPoint or how to align objects in your presentations. Comment Name * Email *
Δ Save my name and email and send me emails as new comments are made to this post.
![]()