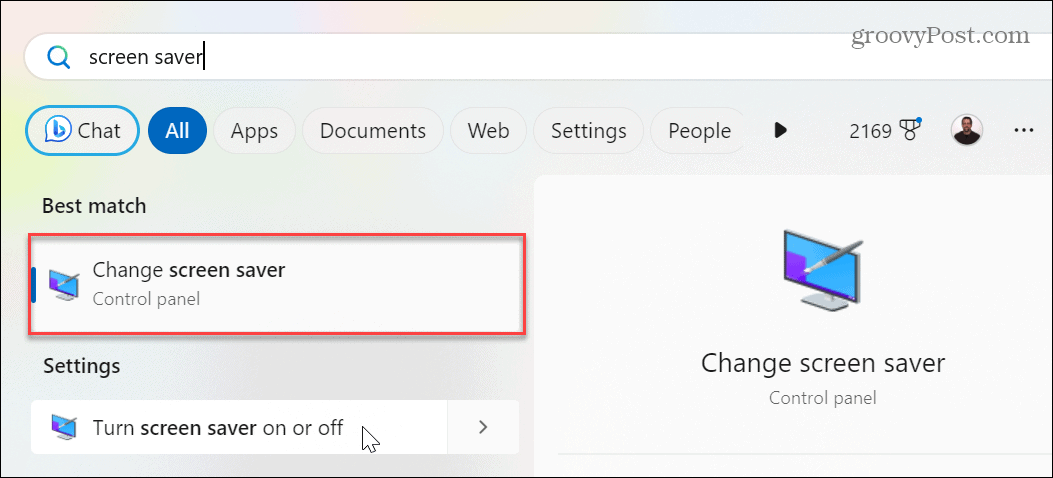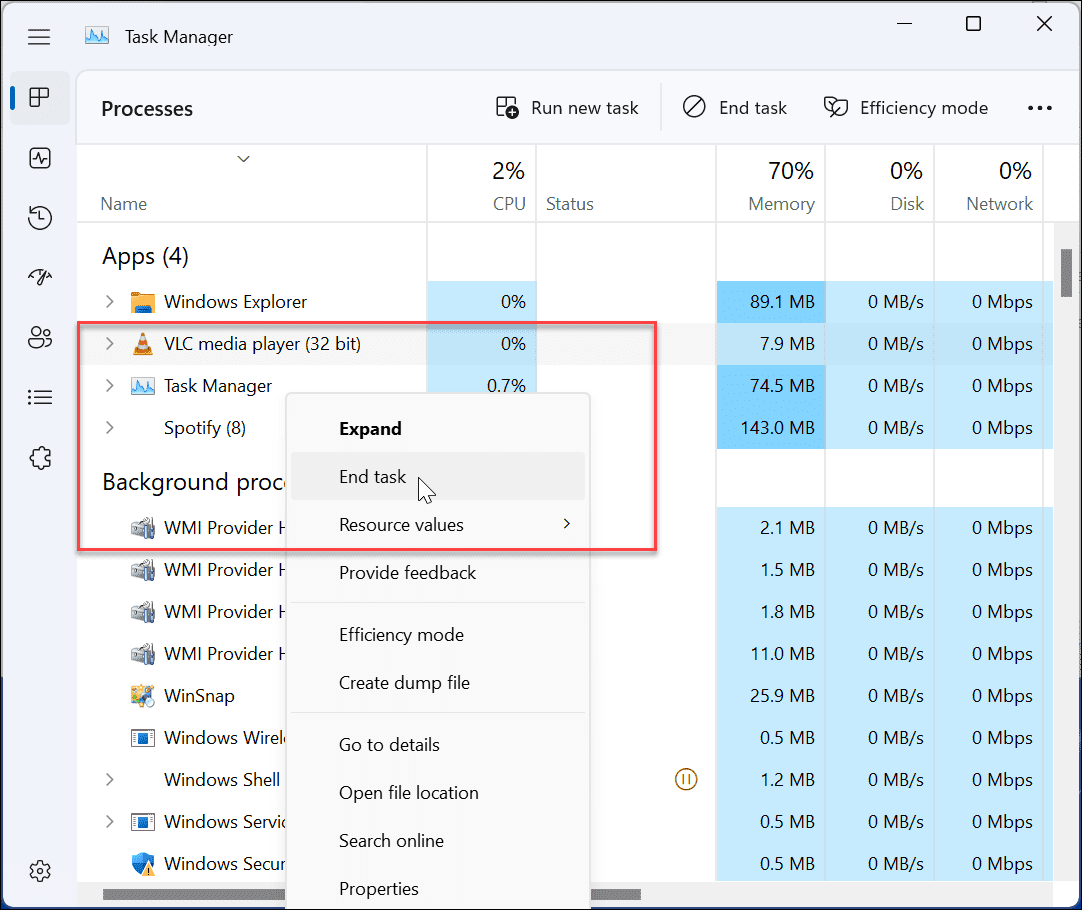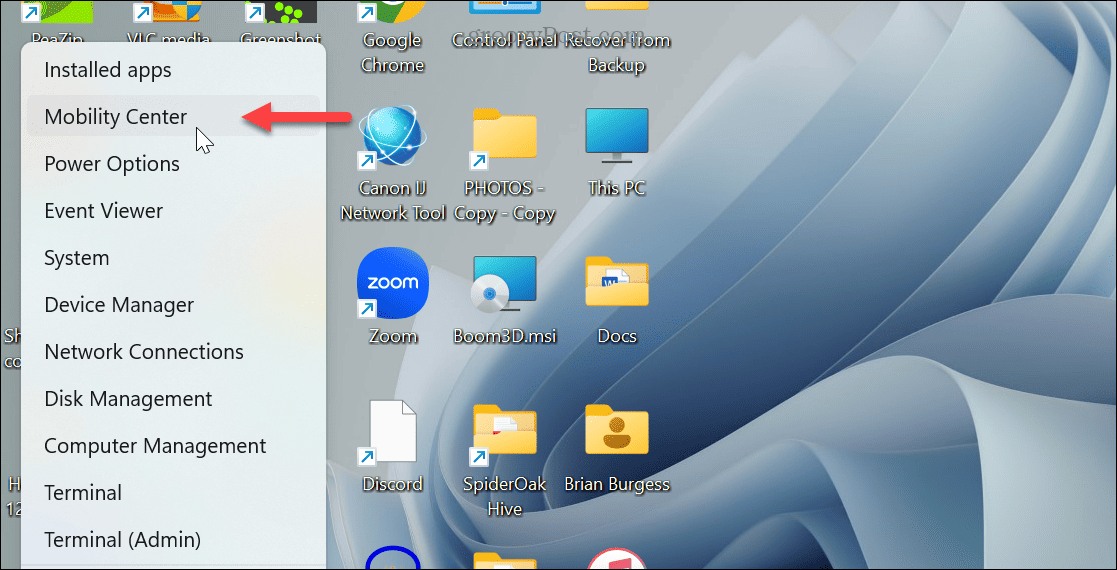However, you might face a problem where screen savers aren’t working on your Windows 11 PC. While not necessary for modern LCD and OLED displays, you’ll need to troubleshoot the problem if your screen savers aren’t working. In this guide, we’ll show you the troubleshooting steps you can use to get your screen saver to work.
Check Your Screen Saver Settings
If you have the wrong settings enabled, it could stop your screen saver from loading on your Windows 11 PC. You can easily check its settings and ensure it’s configured to come on correctly. To check screen saver settings on Windows 11:
While in this section, you might want to change other screen saver settings, like the time it takes to turn on. Once you make the changes, the screen saver should work.
Disconnect Any Peripheral Devices
External devices like gamepads, cameras, phones, headsets, drives, and even a mouse and keyboard can keep your system awake. This’ll stop your screen saver from appearing. To stop this problem, disconnect all peripheral devices and plug them in one at a time until you find the one keeping your PC awake.
Close Active Apps on Windows 11
Sometimes running apps (particularly media apps) will keep your PC awake and stop the screen saver from coming on. So, when you’re done with your session, close open apps from the taskbar. If you run into a situation where an app won’t close, you can force close unresponsive apps to ensure they don’t keep the screen saver from working.
Reset Windows 11 Power Plan
If you have made several changes to customize your PC’s power plan, it can prevent the screen saver from turning on. To fix the issue, you can restore the default power plan settings. To reset the power plan:
Once you restore the default power plan settings, check if your selected screen saver appears. Note that this will also reset any changes you made with the Energy Recommendations feature on Windows 11.
Ensure the Presentation Setting is Not Enabled
Another reason the screen savers are not working is because Presentation Settings is enabled. For example, if you recently gave a PowerPoint presentation, the Presentation Settings stop Windows from displaying notifications and other distractions like the screen saver. To ensure the presentation mode is off:
Scan for System File Errors
If you still can’t get the screen saver to come on, there could be an issue with missing or corrupt system files. So, you can run a pair of utilities from the command line, which will detect and fix system file errors. For more, check out how to run an SFC and DISM scan from the Windows terminal to fix system file problems.
Keep in mind these scans can take several minutes to complete. The amount of time will vary between systems. And for best results, run the SFC scan first, followed by DISM. Once the scans are complete, restart Windows 11, and see if the screen saver works.
Resolving Display Issues on Windows 11
If you have problems getting the screen saver to work, the troubleshooting options above will help you fix screen savers not working on Windows 11. Typically, the primary fix is enabling the screen saver in settings. But you may need to use advanced options like adjusting power options or checking Windows Mobility Center. Once you enable and use the screen saver, there are cool settings you can do. For example, check out how to set your photos as a screen saver on Windows. And screen savers aren’t just for your PC. You can use a screen saver on Roku and configure the Apple TV screen saver. If you want more ways to customize your Windows experience, you can change the desktop wallpaper or customize the Windows 11 lock screen. And if you don’t like manually changing your desktop wallpaper, you can make Windows 11 change wallpaper automatically. Comment Name * Email *
Δ Save my name and email and send me emails as new comments are made to this post.
![]()