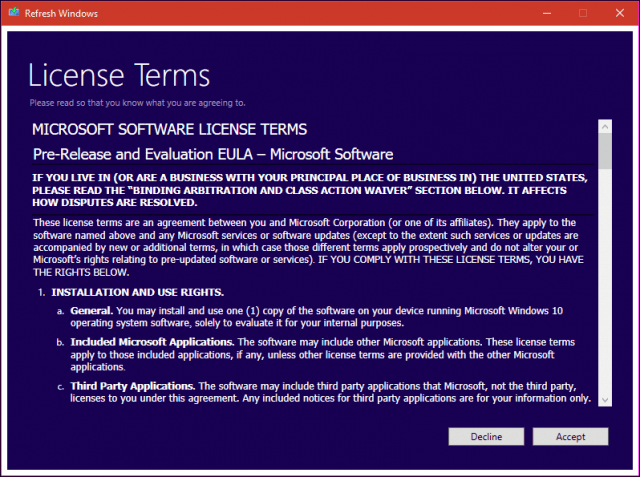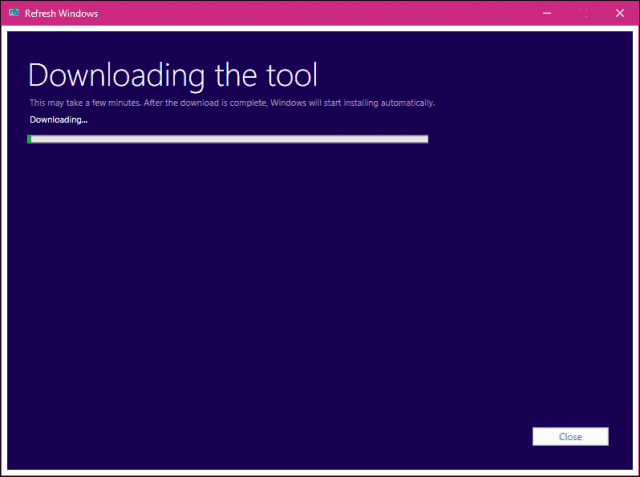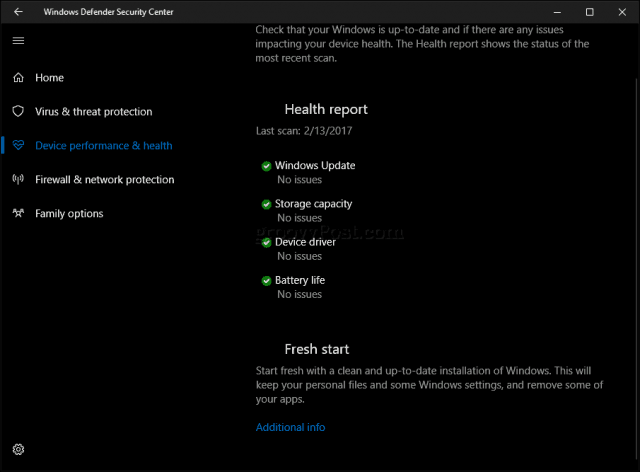Clean Install Windows 10 Using Fresh Start
To use the Refresh Tool, your computer must be connected to the Internet throughout the entire process. Your computer must also be running the Windows 10 Anniversary Update or later. It does not work on prior versions of Windows 10 or earlier. First, click Start > Settings > Update & security > Recovery and then click the link, Learn how to start fresh with a clean installation of Windows.
Scroll down, then click Download tool now.
After downloading, double-click RefreshTool.exe .
Accept the Windows End User License Agreement.
Choose the type of installation you would like to perform. Please remember, this tool does not give you the option to roll back or perform any recovery. Ensure you have your hardware drivers, application discs, and setup files available for reinstallation. Then you have two options:
Keep personal files only: Your applications, drivers, and settings will be deleted. Personal files will be kept.Keep nothing: Everything in addition to your personal files will be deleted.
After selecting the option you want, click Install to begin. The Refresh Tool will download Windows setup files, then reboot into the setup. This will take some time but will vary depending on the speed of your Internet connection. You have the option to cancel the install before the Refresh tool restarts your computer.
Using Fresh Start in Windows 10 Creators Update
In the Windows 10 Creators Update, Microsoft moved the Refresh Tool from Update & security > Recovery to the new Windows Defender Security Center app. Refresh Tool is now called Fresh Start and works pretty much the same. Start Fresh works offline, but if you have an active Internet connection, it will download and install the latest version of Windows 10. To begin, launch Windows Defender Security Center, select the Device performance & health tab, then click Additional info.
Click Get Started, then read the description.
Users should note that desktop apps will be removed by Fresh Start, making sure you have all application discs, product keys, and serial numbers nearby. Examples of desktop apps include Microsoft Office (Word, Excel, PowerPoint), Adobe Creative Suite (Photoshop, Illustrator), Quickbooks, and Quicken. Also, some hardware drivers might be affected, so have your device drivers nearby. Click Next.
Wait while Fresh Start runs a scan and determine which apps will be removed.
In my case, Fresh Start indicates I will need to reinstall Microsoft Office.
When you are ready, click Start to begin. If not, click Cancel; your installation will not be modified.
The process might take some time, so sit back, relax while the process takes place.
Windows 10 will restart then continue the refresh process.
When complete, a report of apps removed will be placed on the desktop. Open it, then use it as a guide to reinstalling any removed applications.
Are there any advantages to using this tool to Refresh or Reset? For users who like a hands-off, automated approach to performing a clean install, the Refresh Tool is easy to use. The current Reset option tends to be a bit more verbose and diverse, including a survey. Also, the ability to install the latest build during the setup process is a plus. The only thing you have to do is reinstall your apps. If you have your files synced to OneDrive, it makes the process even more seamless. For users with limited bandwidth, this might be the right choice for you. “This tool can’t run on this PC” “The version of Windows installed on your PC isn’t compatible with the tool.” Apparently this only works for Windows Insider releases. It does not work on Windows 10 November Update or earlier versions. Do you know if we can launch the “Fresh Start ” on command line ? This option erased recovery partition from OEM windows ? Regards Comment Name * Email *
Δ Save my name and email and send me emails as new comments are made to this post.
![]()