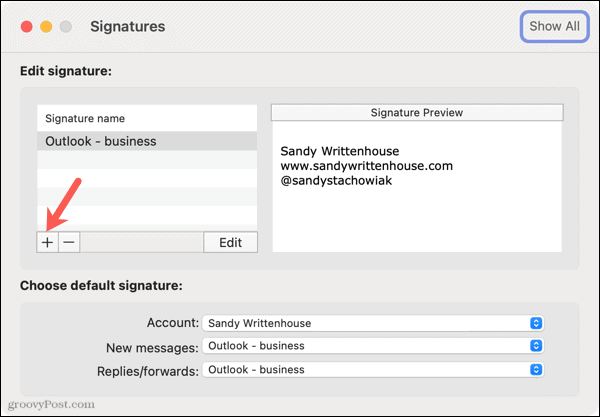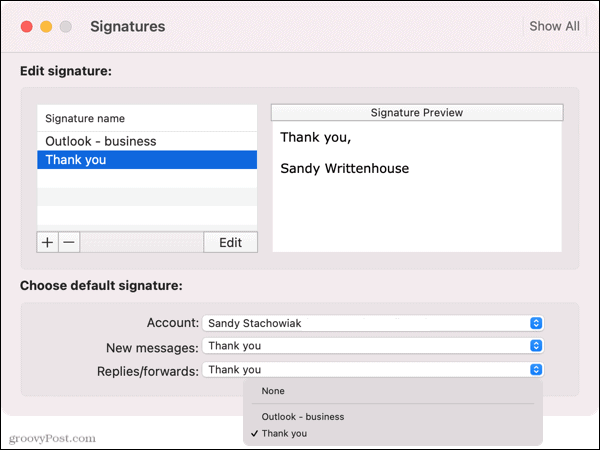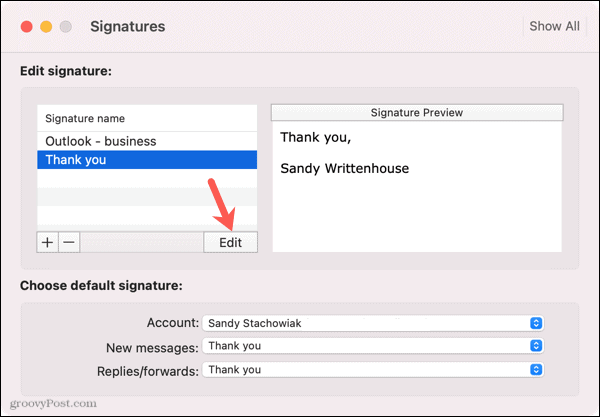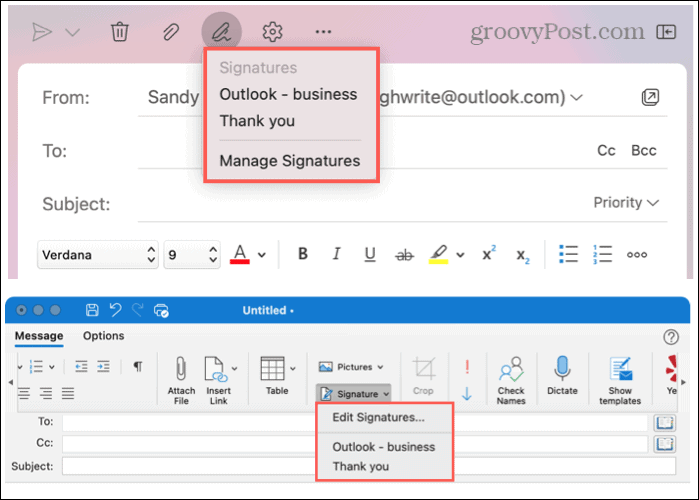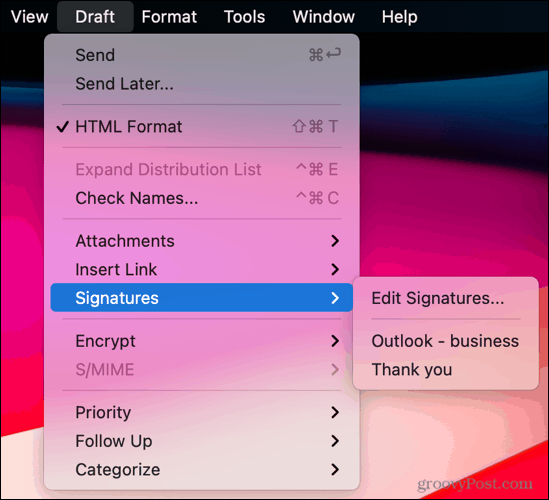One such feature is the ability to set up signatures. This allows you to automatically pop in your closing, contact information, or other signature in each email you compose. Plus, you can choose to use the signature for replies and forwards, switch signatures depending on the account, and use a different one on the fly.
Create a Signature in Outlook on Mac
Setting up a signature or two in Outlook on Mac follows the same process regardless of your desktop version.
You’ll see your new signature in the list in the Signatures window. You can follow the same steps to set up additional signatures if you like. You can create different signatures for your other connected accounts or certain situations. Optionally, take the next step to set up the default signature for new emails, replies, and forwards.
Set a Default Signature
With the Signatures window open, head to the bottom labeled “Choose default signature.” Account: Select an account if you have more than one. New messages and Replies/forwards: Choose the signature you want to use for each email type for the Account you picked. You can use the same for each or different ones per your preference. You can then choose another Account and select the default signatures for it as well.
Should you decide not to use a default signature, select None for New messages and Replies/forwards. You can insert the signature you want when composing, replying, or forwarding an email.
Edit a Signature in Outlook on Mac
If you need to make changes to a signature you created, it’s super easy.
Manually Insert a Signature in Outlook
You can insert one manually if you decide not to use a default signature that automatically displays in your email. And you can do so using the toolbar/ribbon or menu bar.
Insert a Signature Using the Toolbar/Ribbon
With both the new Outlook for Mac and the original desktop version, you have a Signature option at the top of the email window. Whether you’re composing a new email, replying, or forwarding, you have this option. In the new Outlook, click the signature icon in the toolbar. In the original version of Outlook, click Signatures in the ribbon. Then select a signature to insert it.
Insert a Signature Using the Menu Bar
You can use the Mac menu bar to insert a signature for both versions of Outlook. You’ll see Message change to Draft when you’re composing, replying, or forwarding an email. Click Draft, move your cursor to Signatures, and choose one from the pop-out menu.
Save a Step with Signatures in Outlook on Mac
By creating an email signature in Outlook on Mac, you can always be sure to close your emails properly. And you can skip the step of typing one every time. For more, take a look at how to create signatures in Outlook.com and Outlook on Windows. Comment Name * Email *
Δ Save my name and email and send me emails as new comments are made to this post.
![]()