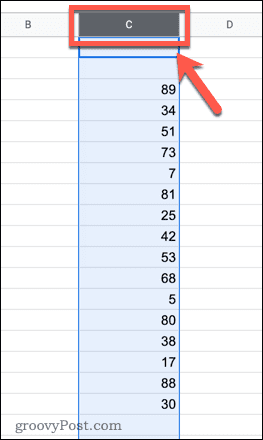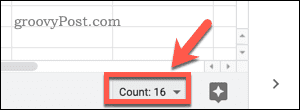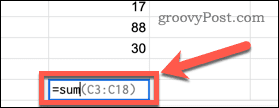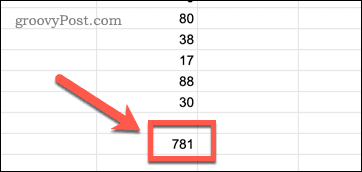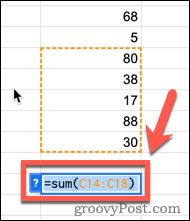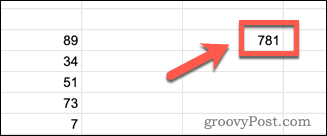A spreadsheet can instantly find the sum of a column of data, automatically updating that sum when data is changed or new data is added. There are a few different ways you can achieve this in a Google Sheets spreadsheet. If you’re unsure, here’s how to sum a column in Google Sheets.
How to Sum a Column Using the Status Bar
If you just want to know what the sum of a column is without adding the answer to your spreadsheet, you can use the status bar. You can use this to quickly sum up any column in your sheet once you’ve set it up. To sum a column in Google Sheets using the status bar: Once you’ve enabled it, the status bar will display the sum of your selected column.
How to Sum a Column Using the SUM Function
Using the status bar allows you to quickly see the total sum of a column, but it doesn’t add it to your spreadsheet. If you want the sum of a column to appear in a cell, you can use the SUM function. To sum a column using the SUM function:
How to Sum an Entire Column Using the SUM Function
One issue with the above method is that it uses a static range. If you add further data to your column, your formula won’t include it. You can get around this by summing an entire column so that any data added to the column will automatically be included in your sum. If you want to do this, the cell where you enter your formula will need to be in a different column, as otherwise, you will create a circular reference. To sum an entire column in Google Sheets: When you add any additional values to your column, your sum will automatically update to include these values. It will ignore any text.
Using Google Sheets Functions
Learning how to sum a column in Google Sheets makes use of one of the most commonly used functions in Google Sheets. There are plenty of other functions that can be incredibly useful in a Google Sheets spreadsheet, however. For example, the SUMIF function in Google Sheets allows you to sum only those cells that meet specific criteria. The COUNTIF function works in a similar way but counts the cells that meet your criteria, rather than summing them. You can also combine IF statements in Google Sheets to create complex formulas. Comment Name * Email *
Δ Save my name and email and send me emails as new comments are made to this post.
![]()