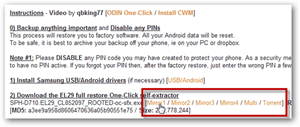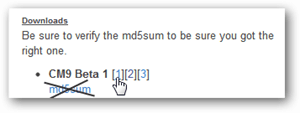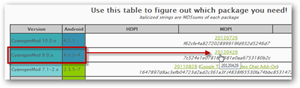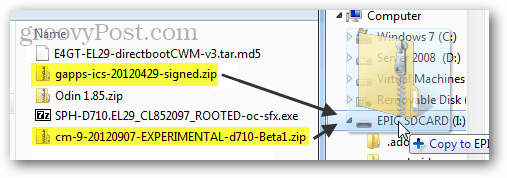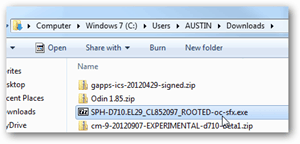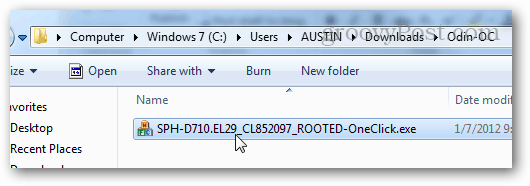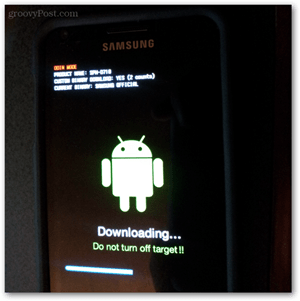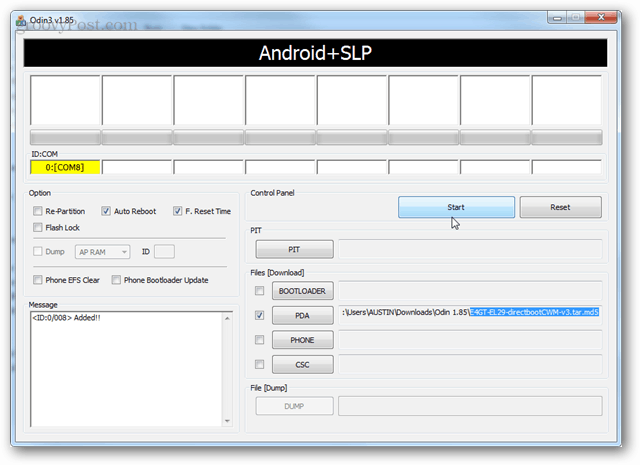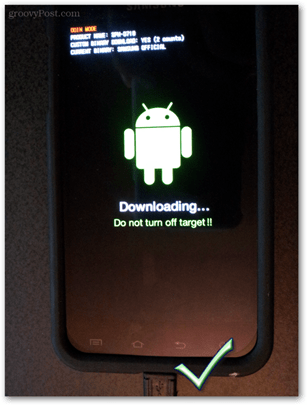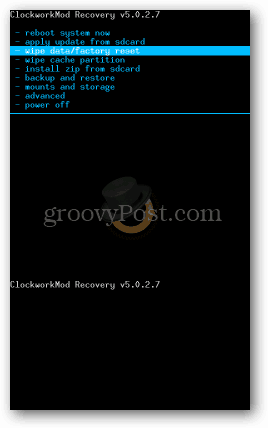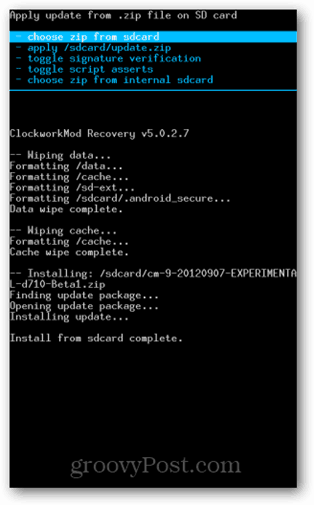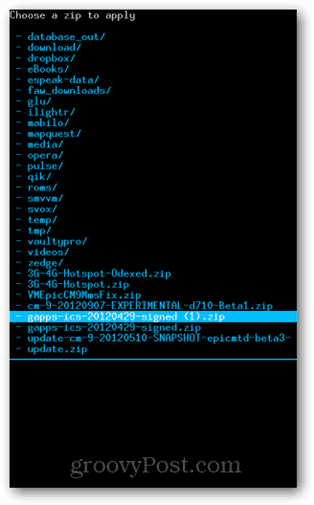Prerequisites
An SD card. If your phone doesn’t have one, why not? You can do it without one but you’ll need to select “Internal SDcard” during Section 3 of this guide.Charge your Battery! Don’t try to do this with less than 50%.A charger cable to connect the phone to the PC.Before we can get started, we’ll need to download 5 items total. Two of them will be used on your PC, and the other 2 will need to go on your phone’s SD card.Samsung Drivers – Your computer needs them to communicate with your phone.
Download to the computer
Download to the Phone SD Card (or transfer to it after downloading)
As mentioned, these files need to be saved to your phone’s SD card. You can either pop out the SD card and use an adapter to transfer the files directly to it, or just mount your SD card while the phone is connected to the computer. You might as well do it now, but you can wait a little while if you want.
Ready to get started? Let’s go!
To aid in preventing you from getting lost, here are some groovy links to different sections of this guide:
Section One – Flashing to EL29Section Two – Flashing Clockwork ModSection Three – Installing CyanogenMod 9 and Google Apps FrameworkI already have CyanogenMod, how do I just update it the latest version?
Disclaimer: This process will root your device and install a custom rom. Both of these actions void your Samsung manufacturer warranty. But if you flash it back to a stock rom before sending it in and they won’t ding you. groovyPost is Not responsible if your brick or break your phone trying to follow this guide, proceed at your own risk. With that said, if you follow this guide to the letter, you’ll be good to go.
Section One: Flash to EL29
First thing is to open up the Odin 1-Click EL29 package. If you downloaded it from the link above it will be named “SPH-D710.EL29_CL852097_ROOTED-oc-sfx.exe”. This particular package is self-extracting, so just run it and then select a folder to extract it to. I named the folder that I extracted mine to Odin-OC, but you can call it whatever you want. Why? This tool is used to flash your phone back to Gingerbread build EL29. This is the most stable build with a flashable recovery available for the Epic Touch 4G. That means that it offers the safest (least likely to brick) platform for flashing CM9. Technically you could flash CM9 from any build with a stable recovery, but EL29 is 99% guaranteed to not brick your device, so why take the risk?
Within the extracted folder run the executable file. It should open up a Odin One Click window on your computer. Just leave it here for now, the next thing we need to do is going to be on the phone.
Power the phone completely off and make sure it is disconnected. Now boot the phone into Download Mode. To do this hold the Bottom Volume key and then simultaneously press the Power button. Continue to hold both buttons until you see a Warning screen like in the screenshot below. Once you see the warning page, hit the Volume Up button once (on the side of the phone) to continue into Download Mode.
Now in Download (aka Odin Mode), plug-in the USB cable from the computer to the Phone. Make sure that the cable is securely plugged in, if you lose the connection while Odin is flashing the system it could brick (break) your phone. That’s all for now on the phone, head back over to the computer. In the Odin One-Click, a little yellow COM box should have appeared. That means Odin can see the phone and connect to it. If the yellow box is there, all you need to do is click Start and then Odin will begin flashing the system. That’s why it’s called one-click! Troubleshooting If you don’t see the COM box lighting up, there are a few things we can try to fix it.
Unplug the USB cable and plug it back in. Or, try a different USB port.Try a different USB cable, some cables don’t work well with this phone.Reinstall the Samsung USB Drivers for Windows.Restart Odin and then unplug the cable and plug it back in.
The flashing process will take 2-5 minutes. Meanwhile, you can grab a snack, and wait for the green bar to get all the way across the screen. Again, make sure that the Phone does not come unplugged while Odin is flashing.
When Odin is done the box should be all green and say Pass. The phone will also automatically reboot into the main system. You’re now running a rooted EL29. It’s old school, but it’s also safe and compatible with the lovely and stable CWM Directboot.
At this point, you can go ahead and unplug the USB cable. But don’t settle down yet, we still have a ways to go.
Section Two: Flash CWM Directboot
In order to install Clockwork Mod Directboot on the Epic 4G Touch, we’ll need to use Odin3 v1.85 to do it. This is the full version of Odin, not the 1-click tailored app that we previously used. To get it ready just extract it to a folder and open up the executable file. For convenience, I also moved the E4GT-EL29-directbootCWM-v3.tar.md5 file into the same folder as Odin3 v1.85. Now we go back to the phone.
This version of Odin is going to look a lot different. There are several options, but just leave them all at the default. Don’t change anything except for the PDA. Click the PDA button and select the E4GT-EL29-directbootCWM-v3.tar.md5 file that we downloaded earlier.
Just like before, shut down the phone and then boot it into Download Mode (Odin Mode) using the Down Volume Button + Power Button combination. Then connect the USB cable once you are in Download Mode.
Odin Should have the yellow box show up again as a COM port. Click Start and it will start flashing CWM to your phone. If it doesn’t show up try the same troubleshooting tips from above. When it is finished your phone will reboot and Odin will show a green Pass box. If everything worked, that’s all for Odin and your computer. The rest can be done from your phone assuming you already moved the Google Apps and CM9 files to your phone’s SD card.
At this point, you can disconnect the USB cable from your computer to your Phone. Just make sure you have at least 50% battery life before starting the next part.
Section Three: Install CyanogenMod 9 and Google Apps
There isn’t much left to do now. From here on we just need to boot into Clockwork Mod and flash some zip files. Easy peezsy! To boot into Clockwork Mod turn off your phone and then hold the Volume Up and Power button simultaneously. If you have your phone plugged into a charger for some reason it messes with the boot process, so you may need to make sure it is unplugged. Once in Clockwork Mod you can navigate up or down using the Volume buttons, and then the Home button to make a selection. Here you need to navigate and wipe the following.
Wipe Cache PartitionAdvanced > Wipe Dalvik Cache
Once’ you’ve wiped the partition and dalvik cache you are ready to install. Select apply update from sdcard. Then choose zip from sdcard. Next, you’ll see the file directory of your SDcard. We’ll need to repeat this process for each zip we are installing, but it has to be one with CM9 as the first one. Or in other words, repeat this step and choose the zips in the following order:
Once you are all done flashing, select the Reboot Option. You’re done! Your phone should start up running CyanogenMod 9. Enjoy! As always, please drop a comment about your experience, and if you have any difficulties with the installation you can open up a ticket in the free technical help section of groovyPost.
Just need to update it?
If you already have CyanogenMod 9 then updating is easy. Just download the latest version and save it to your sd card, then flash it using Clockwork mod just like you would with normal installation in section 3. Note that CyanogenMod 7 and 10 are not compatible with 9 and you will need to first flash to EL29 before installing CM 9 if you are running those. The same goes for any ROM that isn’t CM9 by the way. E: Can’t open /sdcard/cm-9-20120907-EXPERIMENTAL-d710-Beta1.zip(Bad)Installation aborted. If you can check the MD5SUM that will let you know for sure, without having to re-download it. To check the MD5SUM directly on your phone use Hash Droid https://play.google.com/store/apps/details?id=com.hobbyone.HashDroid&hl=en To check the MD5SUM from Windows there is a separate application for checking the MD5, more information here: http://forum.xda-developers.com/showthread.php?t=1135620 Comment Name * Email *
Δ Save my name and email and send me emails as new comments are made to this post.
![]()