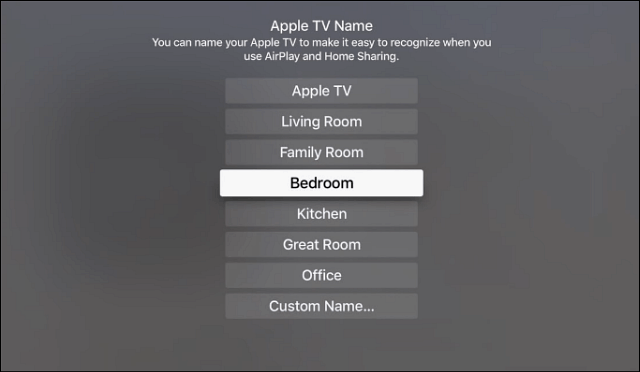Apple TV Tips & Tricks
Apple’s new set-top box still needs some improvements that will surely come in future updates. For more on that read: My First Impressions of the New Apple TV. I was critical of the shortcoming of the new box, but now that I’ve had some time to use it, there are some interesting things you can do with it. Here’s a look.
Switch Between or Close Out of Apps
The new Apple TV has a multitasking feature of sorts that works similar to how it does on iPhone and iPad that makes it easier to bounce between apps. To do this, double-press the Home button on the remote while you’re in an app. Your TV will display thumbnails of previous apps you had open. You can scroll horizontally through them by swiping left or right on the remote. Once you have the one you want, press the touchpad to open it.
If you want to close out of an app, swipe up on the remote touchpad.
Rearrange App Icons
Rearranging app icons is very similar to how you do it on previous Apple TVs. Swipe to navigate to whatever app you want to move. Then press and hold the touchpad until the icon starts to wiggle. Then you can swipe it in whichever direction you want to arrange it on the grid. After you have it where you want, click the touchpad one more time to make the change.
Delete Apps
To get rid of an app, select it, and then press and hold the touchpad until it wiggles. Then press the play/pause button and verify you want to delete it.
Add Songs to a Playlist and More
When you’re playing a song on your Apple TV, you might want to add it to your music, a playlist, or start a new radio station based on the music. To do that, while you’re listening to a song, press and hold the touchpad on the remote until you see the following context menu. Then you can choose what action to take from there.
One of the neat things you can do is go to the album where you can see the cover art, scroll between tracks, get other suggestions, and more.
Rename you Apple TV
If you only have one Apple TV in your home, you might want to personalize it a bit by giving it a name. But if you have two or more running on the same network, renaming the devices can be helpful. To do it, head to Settings > AirPlay > Apple TV Name. From here you can select a name from the list, or select Custom Name and give it whatever name you want.
If you have a previous generation Apple TV on your network, it can also be renamed by going to Settings > General > Name to rename it.
Force Apple TV to Restart
With all devices, eventually it freezes up or something goes awry. If this happens to your new Apple TV, a lot of the times the best way to get out of it is to restart it. You can do that by going to Settings > System > Restart.
But if everything is frozen up, you might need to take a more direct approach and make force it to restart. To do that, hold down both the Menu and Home button at the same time for about 10 seconds. You’ll see the light on the front of the box start blinking. At that point let go of both buttons and wait while it restarts. By the way, this new Apple TV restarts much faster than the previous ones, which is also a nice aside. These are just a few tips to get you rolling with your new Apple TV. We’ll undoubtedly have several more tips, tricks, and other cool info to talk about as it matures. Do you have a favorite tip for the new Apple TV? Share it with us in the comment section below. Comment Name * Email *
Δ Save my name and email and send me emails as new comments are made to this post.
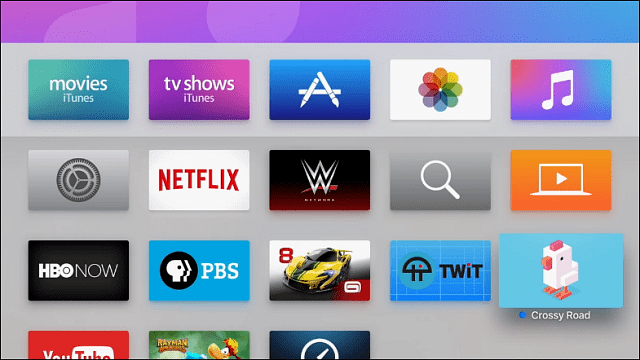
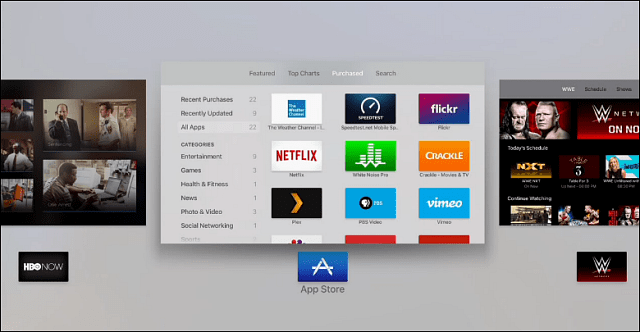
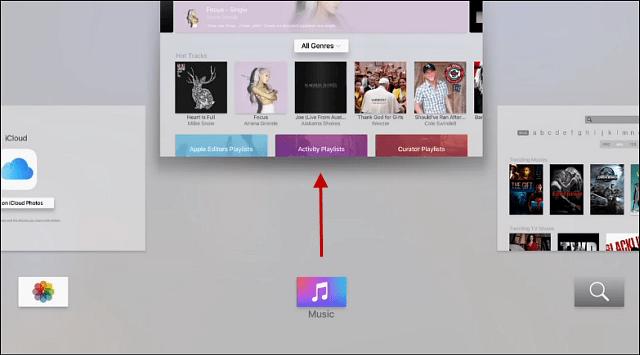
![]()