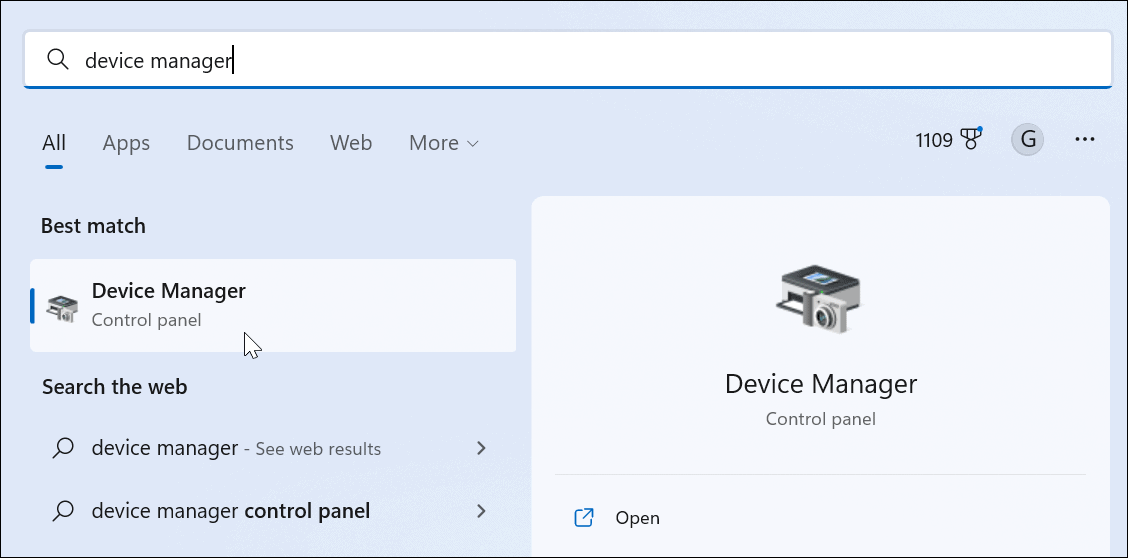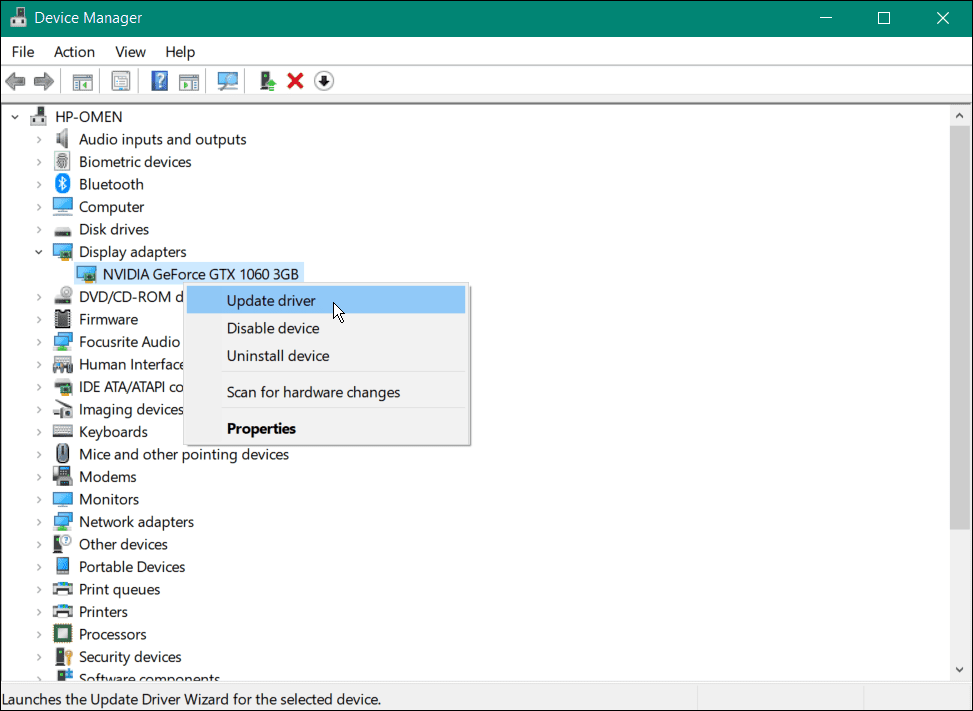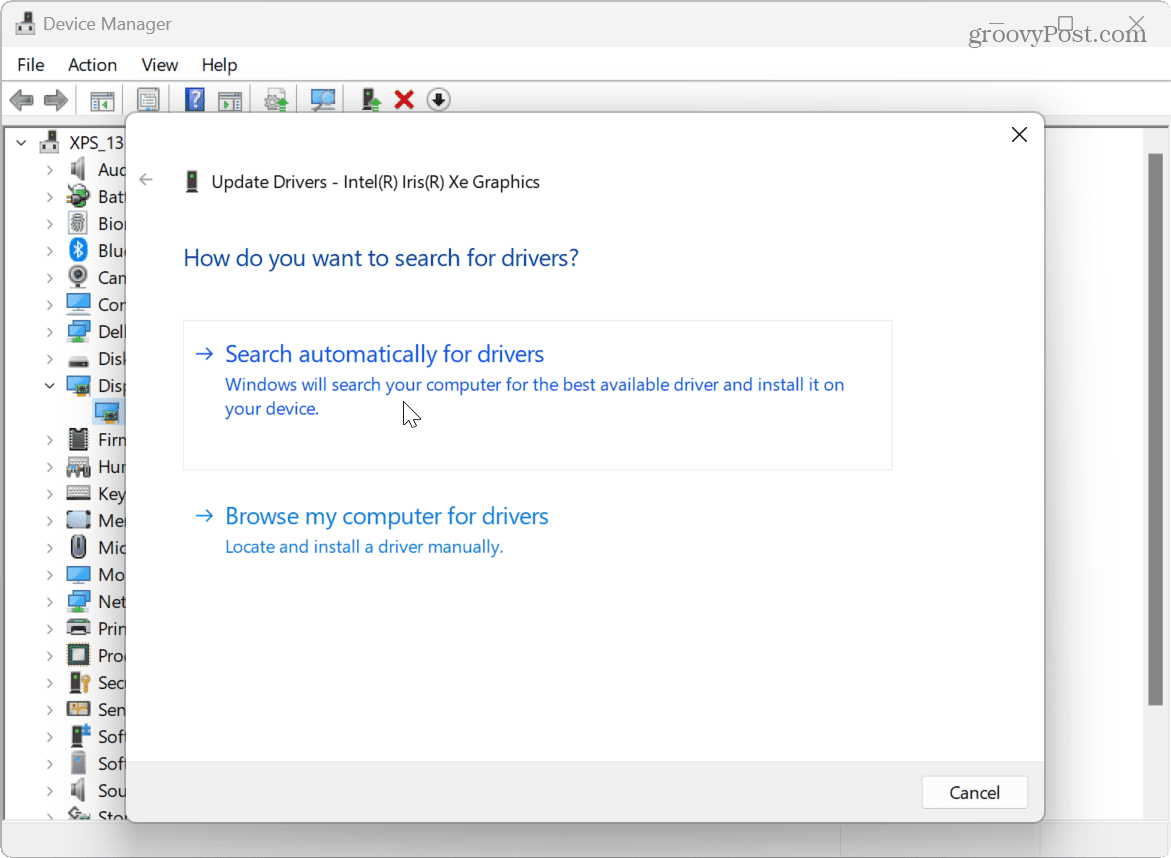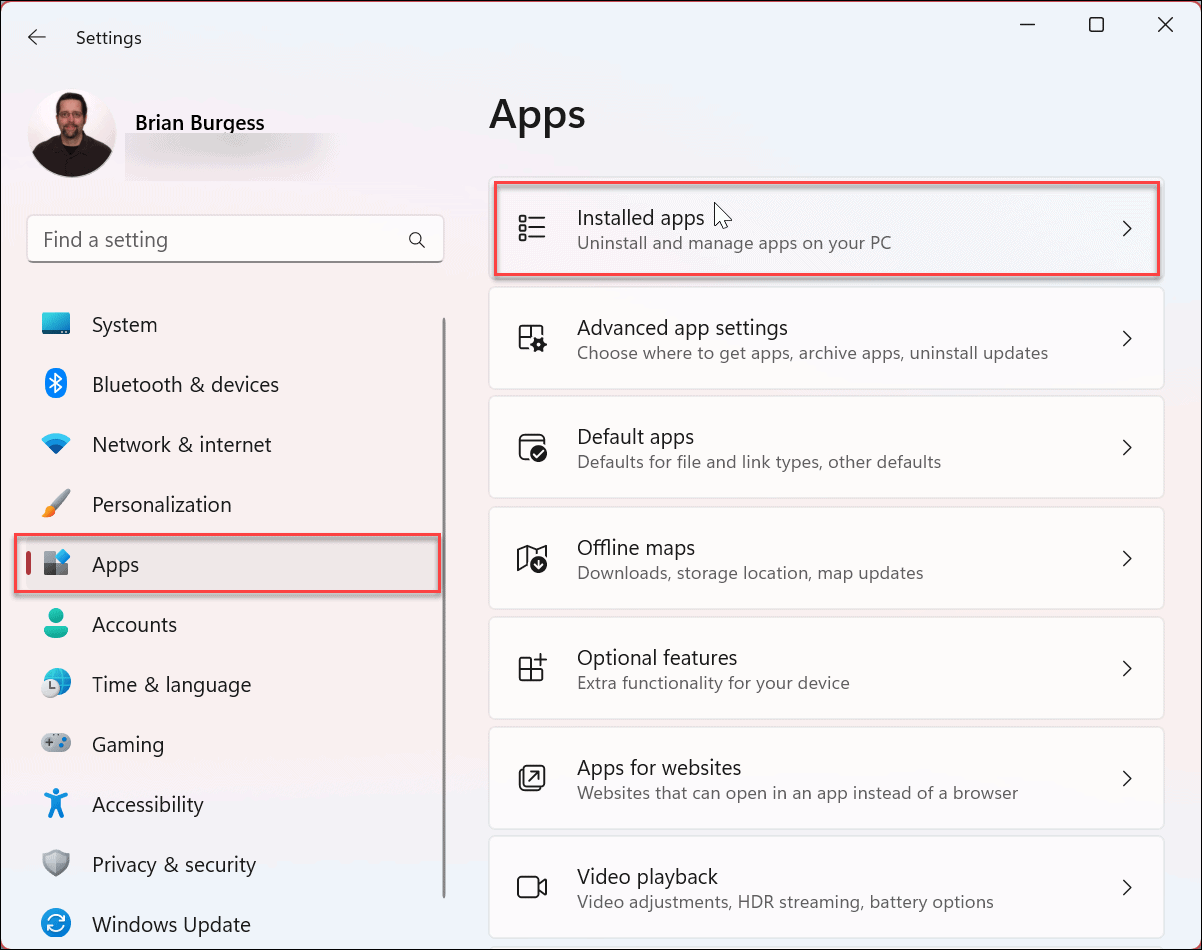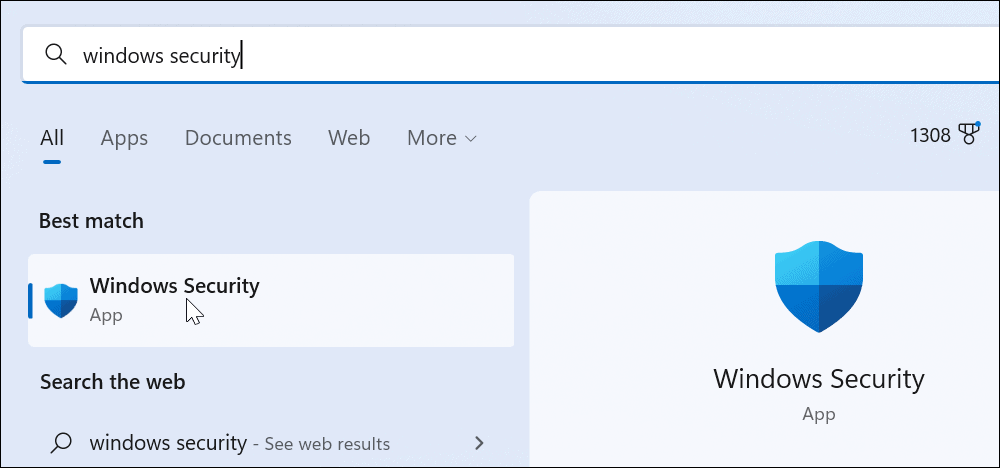While Windows 11 is promised to offer enhancements to gaming performance through improved CPU, GPU utilization, and DirectStorage technology, game lag may still be a problem on your system. Luckily, there are ways to fix it. If you’re experiencing a problem with Windows 11 making games lag, we’ll show you some fixes you can use to improve your gaming experience below.
Update GPU Drivers to Fix Game Lag on Windows 11
One of the first places to look when experiencing game lag on Windows 11 is your graphics card or GPU. For example, you might need to update the GPU driver for optimal gaming performance. To update your GPU driver:
Update Windows 11
While Windows generally does a good job of keeping itself up to date, you can manually check for updates. For example, if there is a system bug causing gaming to lag or an OS improvement is available, they’re a few clicks away. To update Windows 11:
Disable Background Apps to Fix Game Lag on Windows 11
If you have several apps that run in the background to contact the mothership for updates, messages, notifications, or upload files, disabling background apps before starting your gaming session can fix game lag on Windows 11. To disable background apps:
Disable the Memory Integrity Feature
Windows 11 includes the Memory Integrity security feature, which helps protect your device from high-level attacks from malicious code. However, while it’s enabled, you’ll see a hit in gaming performance, including lag. Disabling the feature can help optimize Windows 11 gaming performance. To disable Memory Integrity on Windows 11:
Disable High Precision Event Timer to Fix Game Lag on Windows 11
Another great way to improve framerates and fix game lag on Windows 11 is turning off the High Precision Event Timer (HPET) device. To disable HPET: After turning HPET off, launch your game and see if its FPS and other performance areas have improved. Your results will vary when disabling or enabling HPET based on the game and your system’s configuration.
Uninstall a Recent Windows Update
Keeping Windows 11 updated is vital for security and improved system performance. But if you notice game lag after installing a recent update, you can uninstall a cumulative update, so your system works how it did before the update. To uninstall a recent Windows Update: After the restart, log into your PC and check if your gameplay is as it was before the update. To prevent unwanted Windows updates in the future, read our guide on how to pause Windows updates. And you’ll not appreciate a Windows update restart while gaming, so set Active Hours accordingly.
Get Better Gaming Performance on Windows 11
Microsoft promised a better gaming experience with the new version of Windows; however, there are times when you need to fix game lag on Windows 11. Luckily, using one or more of the options above should get you back into your gaming groove. Another thing you can do to reduce game lag on Windows 11 is to disable startup apps. The fewer apps you run during your gaming session, the experience improves. And if you use Steam, sometimes the Xbox Game Bar gets in the way. So, to prevent the problem, disable the Xbox Game Bar on Windows. Additionally, if you aren’t on Windows 11 yet, you can disable startup apps on Windows 10. You might also want to check out how to optimize gaming on Windows 10. Comment Name * Email *
Δ Save my name and email and send me emails as new comments are made to this post.
![]()